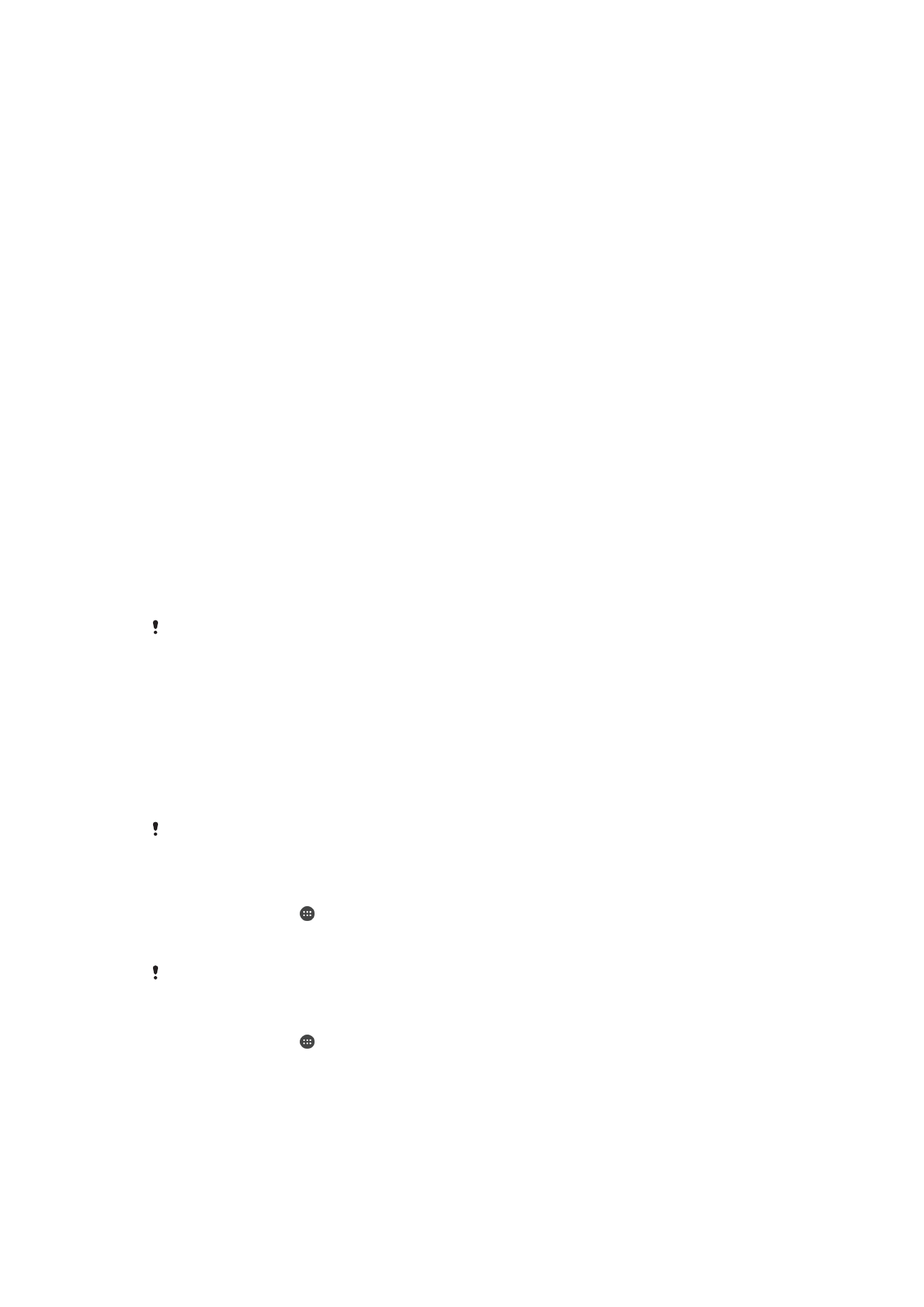
螢幕鎖定
。
•
新增
Google™帳戶,以防止他人在你的裝置被盜及/或清除數據時使用你的裝置。如需
進一步資訊,請參閱第
10 頁的
爲什麽我需要一個
Google™帳戶?
。
•
啟動「透過
my Xperia 保護」或 Android™裝置管理員網絡服務。使用其中一項服務,
你可遠端定位、上鎖或清除遺失的裝置。如需進一步資訊,請參閱第
18 頁的
尋找遺失
的裝置
。
核實您的裝置擁有權
原廠資料重設防
護
您必須將屏幕解鎖,才能執行原廠數據重設。
My Xperia 防護服
務
如果使用此服務遠端重設您的裝置,您必須輸入與此服務關聯的
Google™帳戶名稱及密
碼。裝置必須先連接互聯網,才能完成設定程序。否則,您將無法在重設後使用裝置。
Android™裝置管
理員
如果使用此服務遠端重設您的裝置,您必須輸入
Google™帳戶的用戶名稱及密碼。裝置
必須先連接互聯網,才能完成設定程序。否則,您將無法在重設後使用裝置。
軟件修復
如果您使用
Xperia™ Companion 軟件來執行軟件修復,修復完成後,系統將於裝置啟動
時要求您輸入
Google™帳戶的用戶名稱及密碼。
如使用
Android™裝置管理員,您必須輸入 Google™帳戶資料。您可以選擇任何一個在裝置上設
定的
Google™帳戶。如果您無法在設定程序中提供相關帳戶資料,則無法使用裝置。
螢幕鎖定
有多種方式可以鎖定螢幕。以下列出每種螢幕鎖定的安全等級
(從最低到最高):
•
滑動:沒有保護,但是您可以快速進入主螢幕
•
圖樣:用手指繪製簡單的圖樣將裝置螢幕解鎖
•
PIN:輸入至少四數位的 PIN 將裝置螢幕解鎖
•
密碼:輸入數字與英文字母組合成的密碼將裝置螢幕解鎖
您必須記住螢幕解鎖圖樣、
PIN 或密碼。如果您忘記這些資料,就有可能無法還原通訊錄和訊息
等重要資料。
建立螢幕鎖定圖樣
1
在主螢幕中,輕按 。
2
尋找並輕按設定
> 安全性 > 屏幕鎖定 > 圖樣。
3
按照裝置中的指示操作。
如果您在裝置上繪畫解鎖圖樣時連續被拒絕五次,則必須等待
30 秒後再試。
變更螢幕鎖類型
1
在主螢幕中,輕按 。
2
尋找並輕按設定
> 安全性 > 屏幕鎖定。
3
依照裝置中的指示,選取其他螢幕鎖類型。
12
這是本出版的內部版本。
© 只印製作私人用途。
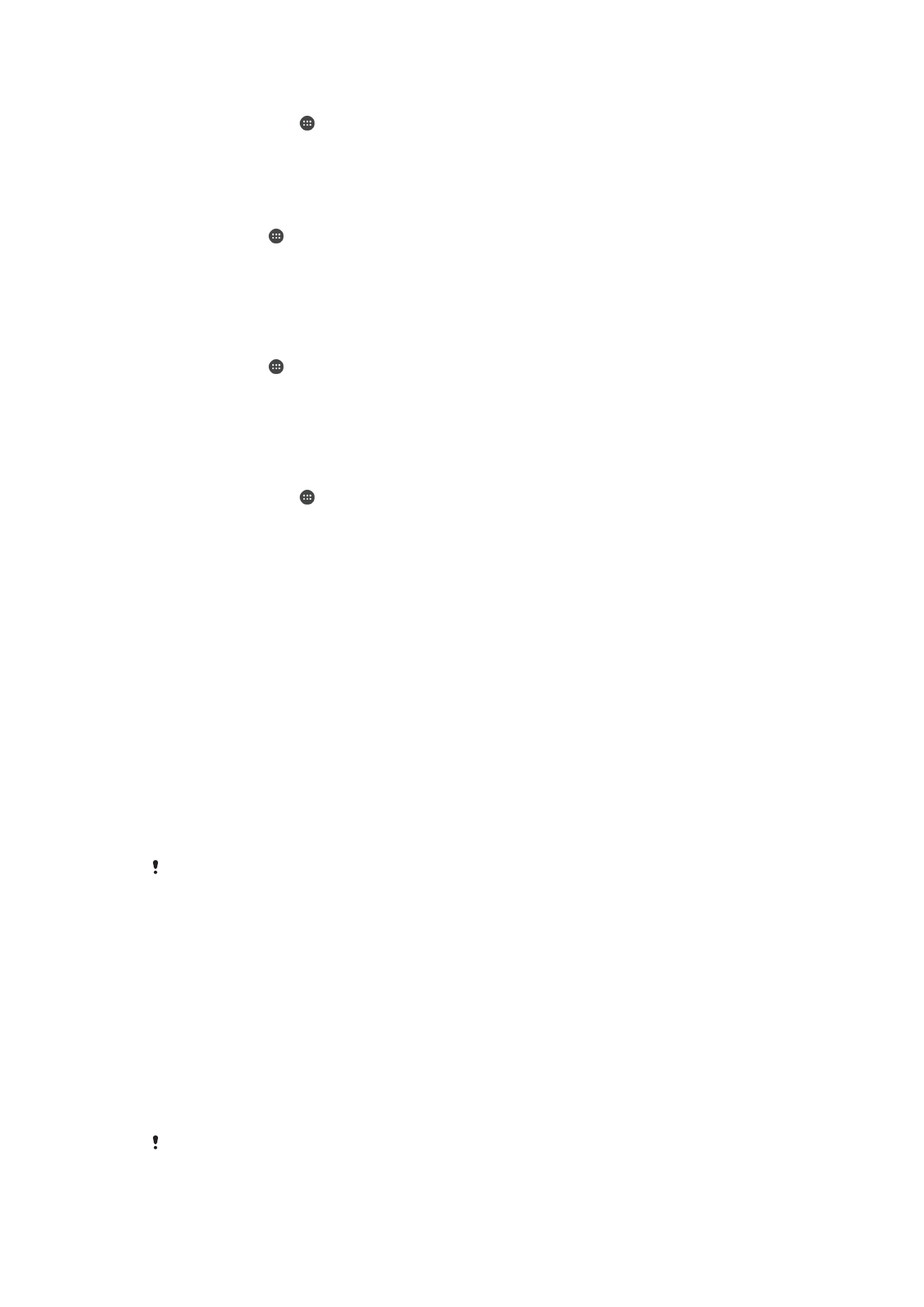
變更螢幕鎖圖樣
1
在主屏幕中,輕按 。
2
尋找並輕按設定
> 安全性 > 屏幕鎖定。
3
繪製你的螢幕解鎖圖樣。
4
輕按圖樣並依照裝置的指示操作。
建立螢幕鎖定 PIN
1
輕按主屏幕的 。
2
尋找並輕按設定
>安全性>屏幕鎖定>PIN。
3
輸入數字
PIN,然後輕按繼續。
4
重新輸入並確認您的
PIN,然後輕按確定。
5
依照裝置的指示操作。
建立螢幕鎖定密碼
1
輕按主屏幕的 。
2
尋找並輕按設定
>安全性>屏幕鎖定>密碼。
3
輸入密碼然後輕按繼續。
4
重新輸入並確認您的密碼,然後輕按確定。
5
依照裝置的指示操作。
啟動滑動解鎖功能
1
在主屏幕中,輕按 。
2
尋找並輕按設定
> 安全性 > 屏幕鎖定。
3
畫出螢幕解鎖圖樣,或者如果啟用其中一種上鎖螢幕類型,則輸入
PIN 碼或密
碼。
4
輕按輕劃,如出現提示,再輕按是,請移除。
重新設定屏幕鎖
如果您忘記屏幕鎖
PIN、密碼或圖樣,您可以使用 my Xperia 防護服務以重新設定。使
用
my Xperia 防護服務執行屏幕鎖重新設定後,您的裝置上沒有遺失內容。
若要啟動
my Xperia 防護服務,請查看
尋找遺失的裝置
頁上的
18。
使用 my Xperia 防護服務重新設定屏幕鎖
1
請確認您知道您的
Google™帳戶用戶名稱和密碼,並在裝置上啟用 my Xperia 防
護服務。
2
從已連接互聯網的裝置前往
myxperia.sonymobile.com
。
3
使用裝置上所設定的相同
Google™帳戶登入。
4
在您的裝置下按一下裝置的圖片。
5
選擇鎖定或更改 PIN2 碼,以新的
PIN 碼取代目前的屏幕鎖。
6
依照屏幕上
my Xperia 防護所提供的指示操作。
根據您的安全性設定,您的裝置可能會在屏幕鎖重新設定後鎖定。您必須輸入您的
Google™帳
戶用戶名稱和密碼以便使用裝置。