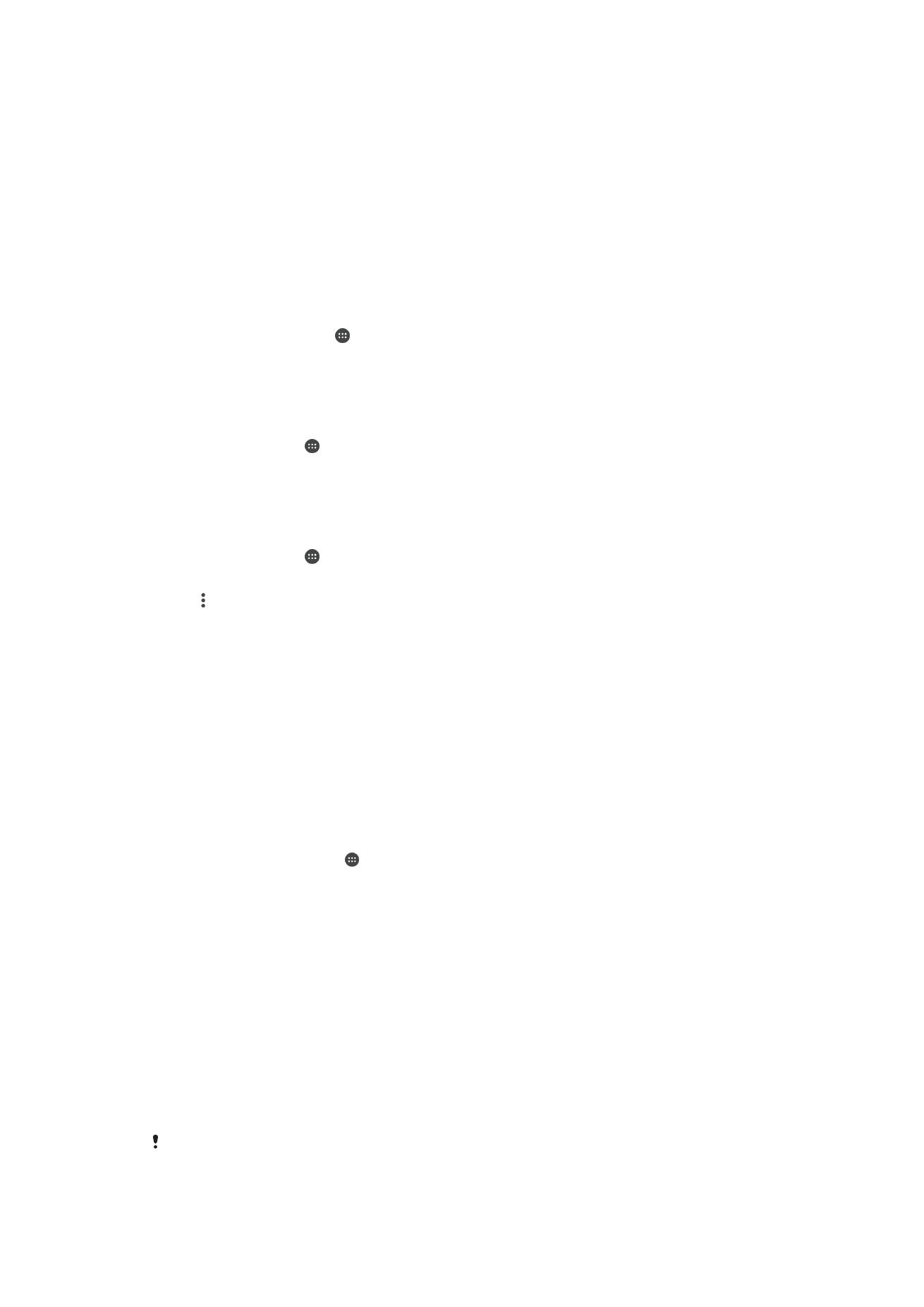
การซินโครไนซ์ด้วย Microsoft® Exchange ActiveSync®
หากบริษัทของคุณใช้บัญชี Microsoft Exchange ActiveSync คุณจะสามารถเข้าสู่ข้อความอีเมลที่ใช้ร่วมกัน การนัด
หมายในปฏิทินและรายชื่อของคุณได้โดยตรง หลังจากการติดตั้ง คุณจะสามารถหาข้อมูลในโปรแกรม
อีเมล, ปฏิทิน
และ
รายชื่อ ได้
การตั้งค่าบัญชี EAS สําหรับการซิงโครไนซ์
1
โปรดแน่ใจว่าคุณมีรายละเอียดเกี่ยวกับโดเมนและเซิร์ฟเวอร์ของคุณพร้อมอยู่แล้ว (ได้รับจากผู้ดูและระบบ
เครือข่ายของบริษัท)
2
จาก หน้าจอหลัก ของคุณ สัมผัส
3
สัมผัส
ตั้งค่า > บัญชี > เพิ่มบัญชี > Exchange ActiveSync
4
ป้อนที่อยู่อีเมลบริษัทและรหัสผ่าน
5
สัมผัส
ถัดไป อุปกรณ์ของคุณจะเริ่มต้นดึงข้อมูลบัญชีของคุณ หากเกิดข้อผิดพลาดขึ้น ให้ใส่รายละเอียด
โดเมนและเซิร์ฟเวอร์สําหรับบัญชีของคุณด้วยตนเอง จากนั้นสัมผัส
ถัดไป
6
สัมผัส
ตกลง เพื่ออนุญาตให้เซิร์ฟเวอร์บริษัทของคุณควบคุมอุปกรณ์ของคุณได้
7
เลือกวิธีการซินโครไนซ์ รอบระยะเวลาการซิงค์ และเลือกว่าคุณต้องการซิงค์ข้อมูลใดกับอุปกรณ์ของคุณ เช่น
รายชื่อ และข้อมูลปฏิทิน
8
สัมผัส
ถัดไป จากนั้นเลือกวิธีรับการแจ้งเตือนเมื่อคุณได้รับจดหมายใหม่
9
สัมผัส
ถัดไป อีกครั้ง ใส่ชื่อสําหรับบัญชีบริษัท จากนั้นสัมผัส ตั้งค่าให้เสร็จสมบูรณ์
10
เมื่อได้รับข้อความแจ้ง ให้เปิดใช้งาน Device Administrator เพื่อให้เซิร์ฟเวอร์บริษัทของคุณสามารถตั้งค่ากฎ
ความปลอดภัยบางอย่างให้กับอุปกรณ์ของคุณได้ เช่น การปิดการบันทึกเสียง และการใช้การเข้ารหัสที่เก็บ
ข้อมูล ไม่เช่นนั้นการตั้งค่าบัญชีจะล้มเหลว
เมื่อคุณเปลี่ยนรหัสผ่านเข้าสู่ระบบของคุณสําหรับบัญชี EAS บนคอมพิวเตอร์ของคุณแล้ว คุณต้องเข้าสู่ระบบอีกครั้งไปยังบัญชี
EAS บนอุปกรณ์ของคุณ
53
นี่คือเวอร์ชันอินเทอร์เน็ตของเอกสารนี้ © พิมพ์เพื่อใช้เป็นการส่วนตัวเท่านั้น
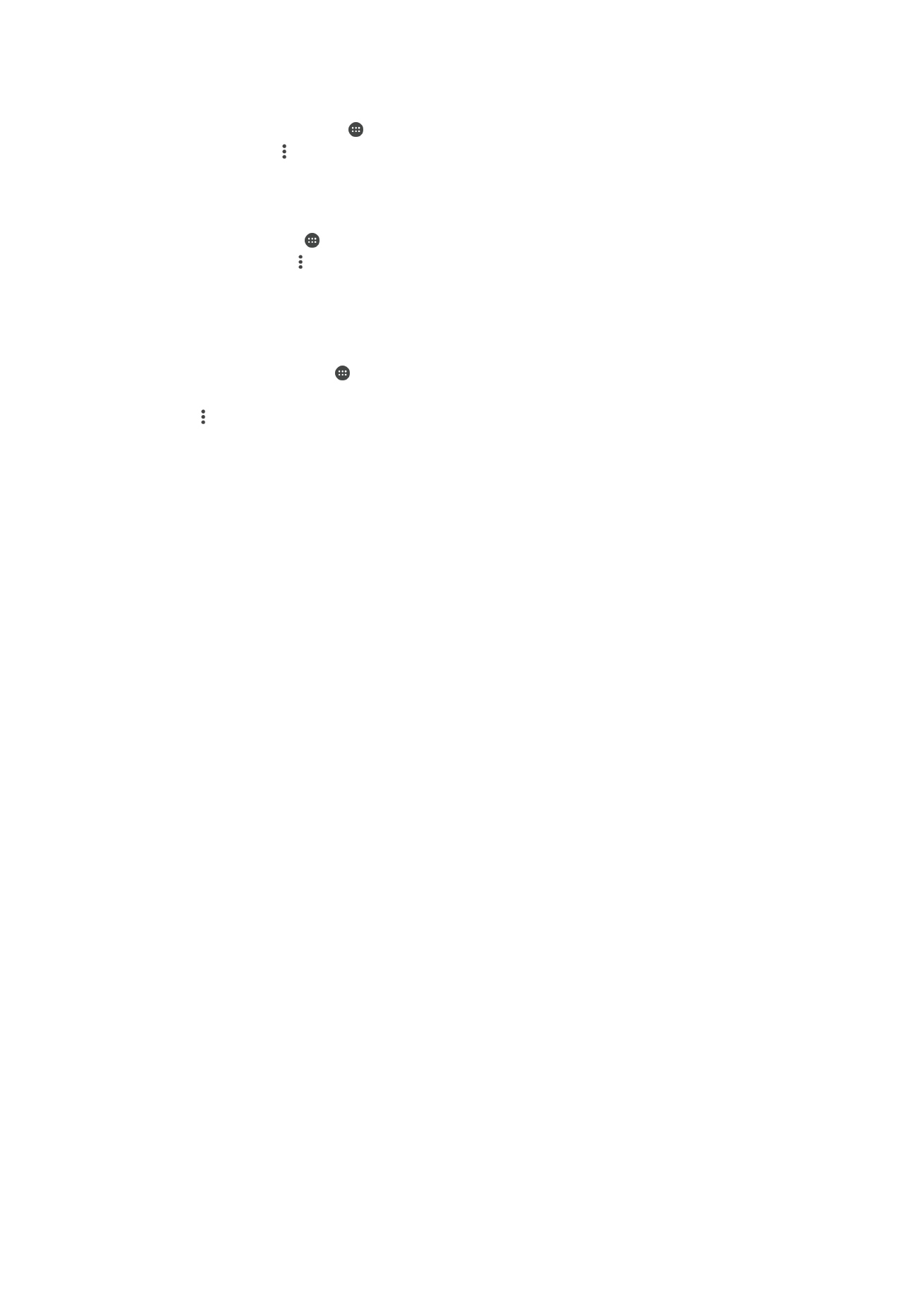
หากต้องการเปลี่ยนการตั้งค่าของบัญชี EAS
1
จาก หน้าจอหลัก ของคุณ ให้แตะ
2
แตะ
อีเมล แล้วแตะ
3
แตะ
ตั้งค่า และเลือกบัญชี EAS จากนั้นเปลี่ยนการตั้งค่าของบัญชี EAS ตามความต้องการ
หากต้องการตั้งค่าช่วงเวลาการซินโครไนซ์สําหรับบัญชี EAS
1
จาก หน้าจอหลัก ให้แตะ
2
แตะ
อีเมล จากนั้นแตะ
3
แตะ
ตั้งค่า และเลือกบัญชี EAS
4
แตะ
ความถี่ในการตรวจสอบ > ความถี่ในการตรวจสอบ แล้วเลือกตัวเลือกรอบเวลา
หากต้องการลบบัญชี EAS
1
จาก หน้าจอหลัก ของคุณ แตะ >
ตั้งค่า > บัญชี
2
ใต้
บัญชี แตะ Exchange ActiveSync จากนั้นเลือกบัญชี EAS ที่คุณต้องการลบ
3
แตะ จากนั้นแตะ
นําบัญชีออก
4
แตะ
นําบัญชีออก อีกครั้งเพื่อยืนยัน
54
นี่คือเวอร์ชันอินเทอร์เน็ตของเอกสารนี้ © พิมพ์เพื่อใช้เป็นการส่วนตัวเท่านั้น