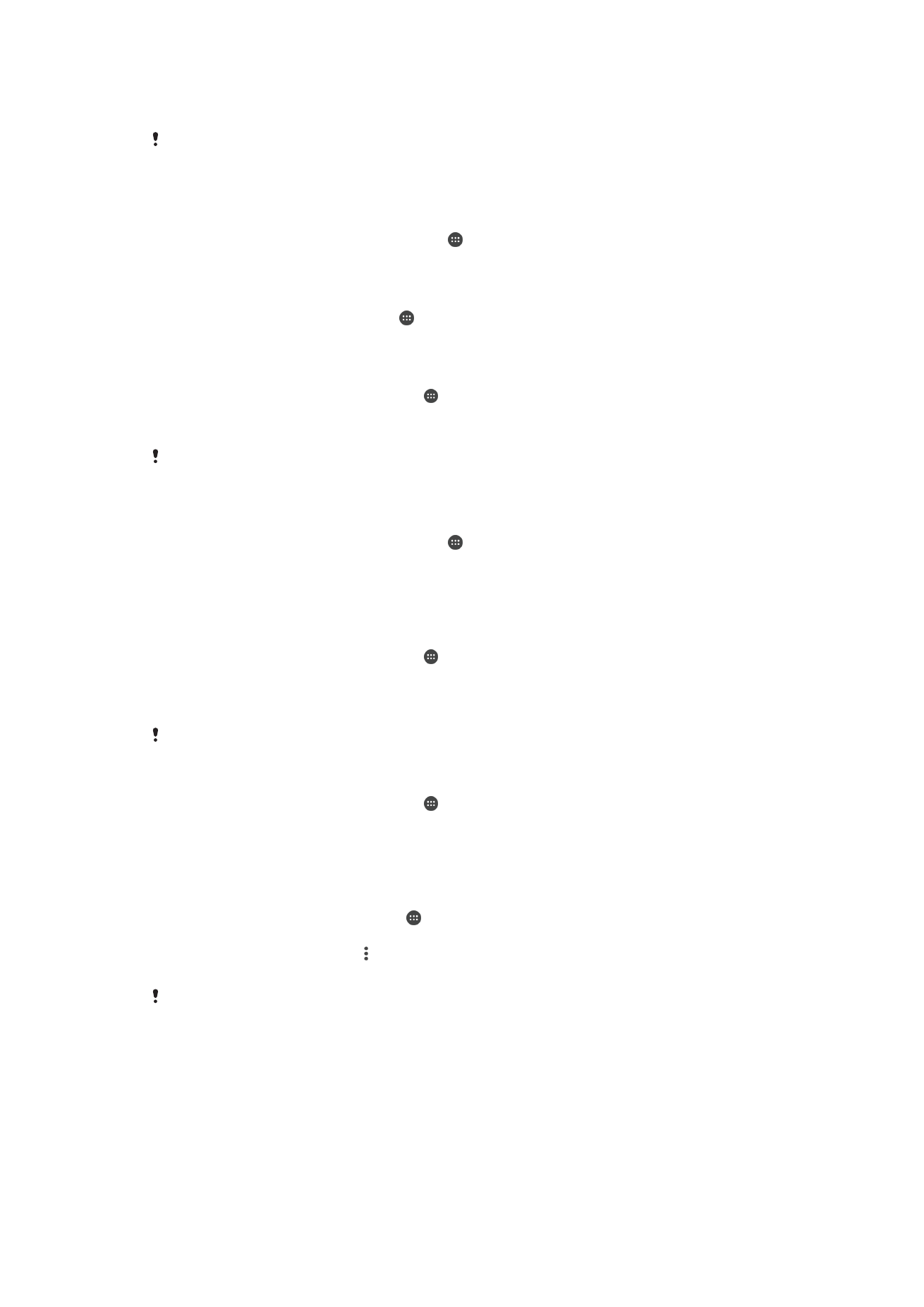
Säkerhetskopiera och återställa innehåll
Generellt bör du inte spara foton, videoklipp och annat personligt innehåll enbart i
telefonens internminne. Om enheten tappas bort, blir stulen eller går sönder kan det vara
omöjligt att få tillbaka innehållet på internminnet. Vi rekommenderar att du använder
programvaran Xperia™ Companion för att säkerhetskopiera innehållet i enheten på en
40
Detta är en internetversion av denna utgåva. © Utskrift endast för privat bruk.
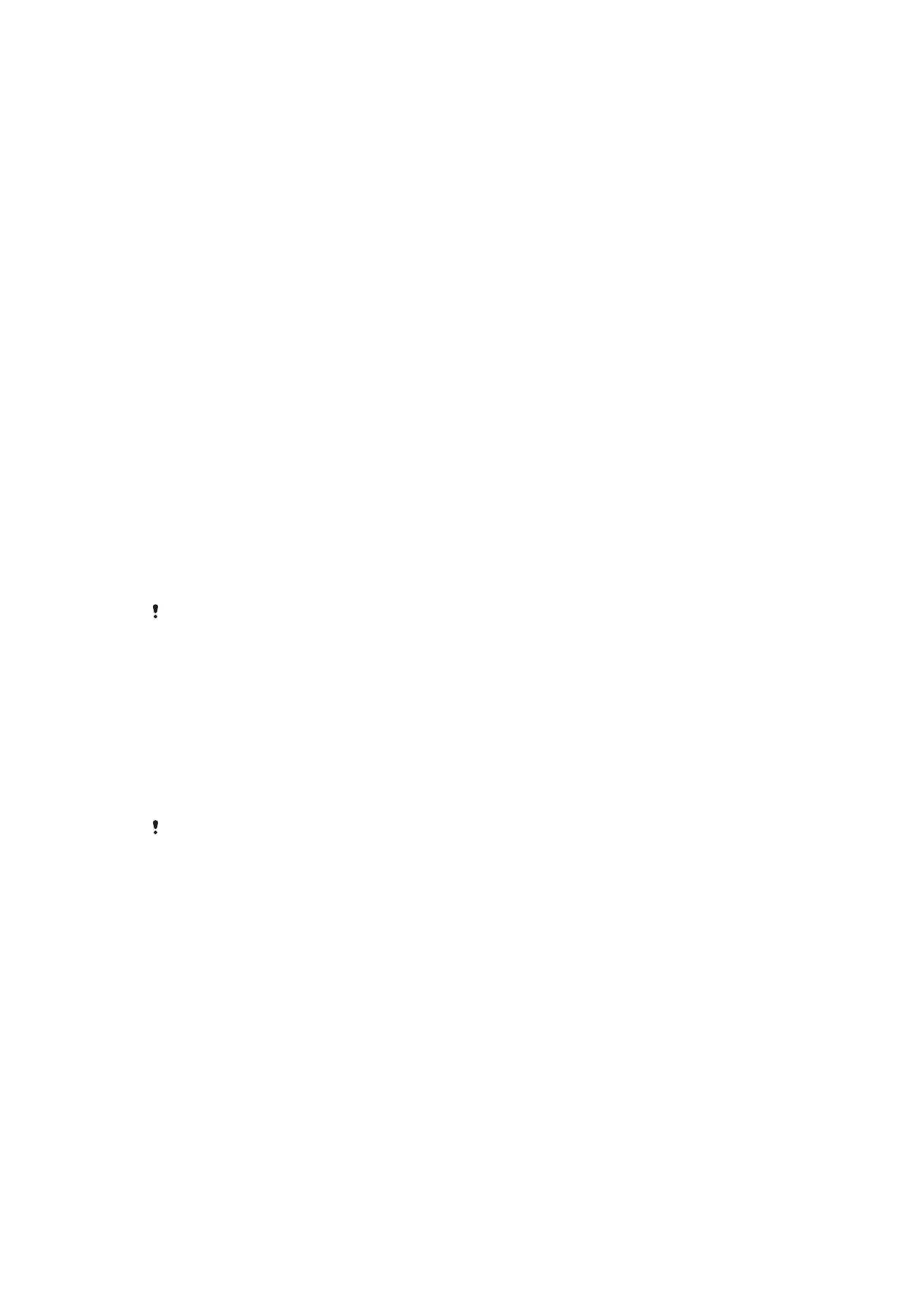
extern enhet. Den här metoden rekommenderas särskilt om du uppdaterar
programvaran i telefonen till en nyare version av Android.
Vi rekommenderar att du kör appen innan du återställer fabriksinställningarna. Med den
här appen kan du säkerhetskopiera data till ett onlinekonto, ett SD-kort eller till ett externt
USB-minne som du har anslutit till enheten med en USB-värdadapter.
Du kan säkerhetskopiera data till en Google-server med Googles säkerhetskopierings-
och återställningsprogram.
Säkerhetskopiera data på en dator
Använd Xperia™ Companion för att säkerhetskopiera data från din enhet till en PC- eller
Apple
®
Mac
®
-dator. Med det här programmet kan du säkerhetskopiera följande
datatyper:
•
Kontakter och samtalsloggar
•
SMS
•
Kalender
•
Inställningar och bokmärken
•
Mediefiler som musik och videor
•
Foton och bilder
Säkerhetskopiera data med hjälp av en dator
1
Lås upp skärmen och anslut enheten till datorn med en USB-kabel.
2
Starta Xperia™ Companion på datorn om det inte startas automatiskt. Efter en
stund upptäcker datorn enheten. Se till att välja läget
Överföring av filer (MTP) i
enheten.
3
Klicka på
Säkerhetskopiering på startskärmen för Xperia™ Companion.
4
Följ anvisningarna på skärmen för säkerhetskopiering av data från enheten.
Om du inte har Xperia™ Companion installerat ombeds du att installera det när du ansluter
enheten till datorn.
Återställa data med en dator
1
Lås upp skärmen och anslut enheten till datorn med en USB-kabel.
2
Starta Xperia™ Companion på datorn om det inte startas automatiskt. Efter en
stund upptäcker datorn enheten. Se till att välja läget
Överföring av filer (MTP) i
enheten.
3
Klicka på
Återställ på startskärmen för Xperia™ Companion.
4
Välj en säkerhetskopia från reservkopiorna och klicka sedan på
Nästa och följ
instruktionerna på skärmen för att återställa data till din enhet.
Om du inte har Xperia™ Companion installerat ombeds du att installera det när du ansluter
enheten till datorn.
Säkerhetskopiera data med appen Xperia™ säkerhetskopiering och
återställning
Med appen Xperia™ säkerhetskopiering och återställning kan du säkerhetskopiera data
online eller skapa en lokal säkerhetskopia. Du kan till exempel säkerhetskopiera data
manuellt eller aktivera den automatiska säkerhetskopieringsfunktionen för att regelbundet
spara data.
Vi rekommenderar att du kör appen innan du återställer fabriksinställningarna. Med den
här appen kan du säkerhetskopiera följande datatyper till ett onlinekonto, ett SD-kort eller
till ett externt USB-minne som du har anslutit till enheten via USB-värdadaptern:
•
Bokmärken
•
Kontakter och samtalsloggar
•
Konversationer
•
Kalenderdata
•
E-postkonton
•
Wi-Fi-nätverk
•
Enhetsinställningar
41
Detta är en internetversion av denna utgåva. © Utskrift endast för privat bruk.
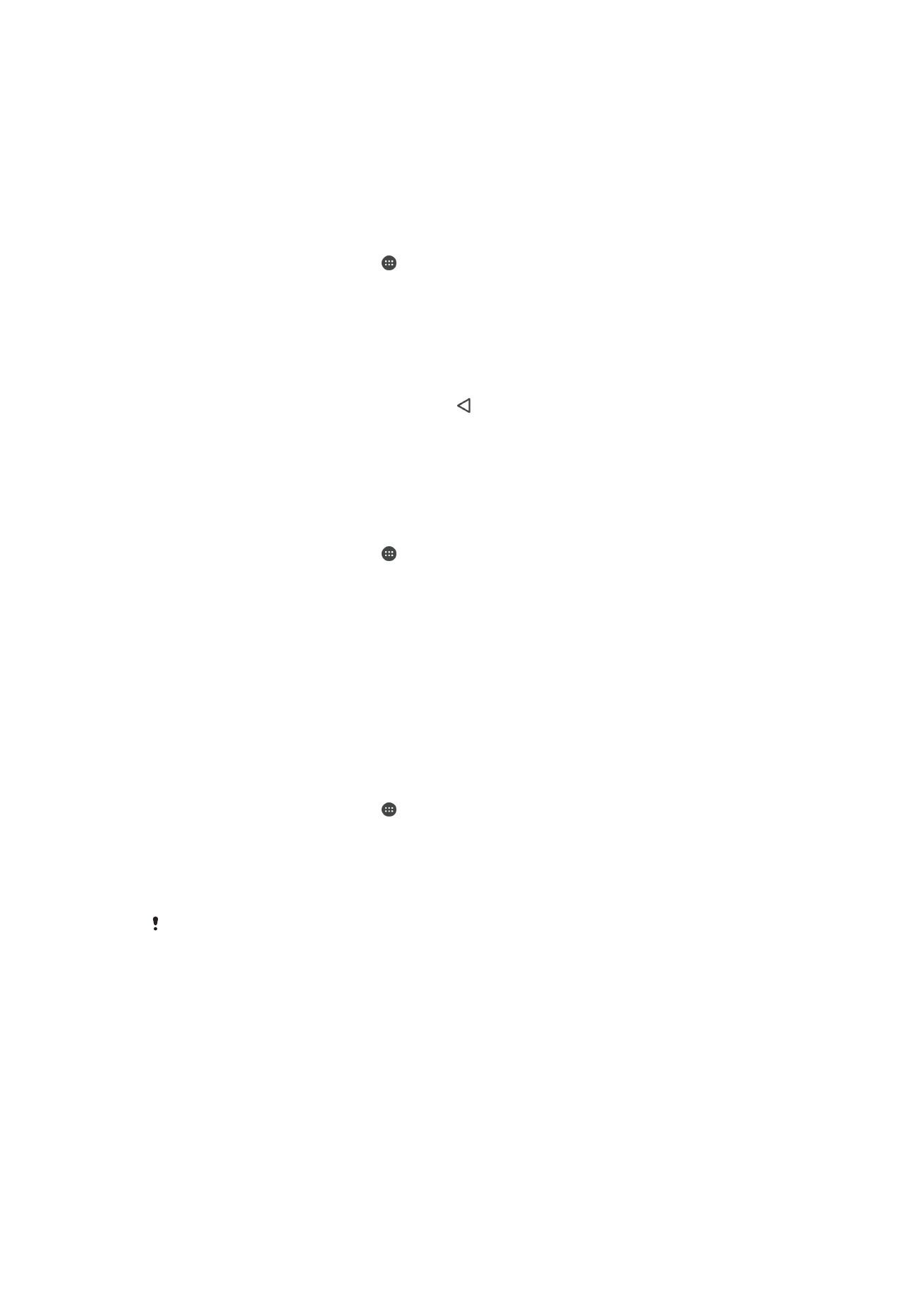
•
Appar
•
Xperia™-startskärmens layout
Ställa in den automatiska funktionen för säkerhetskopiering
1
Om du säkerhetskopierar innehåll till ett USB-minne kontrollerar du att det är
anslutet till enheten med USB-värdadaptern. Kontrollera att SD-kortet är ordentligt
isatt i enheten om du säkerhetskopierar till ett SD-kort. Om du säkerhetskopierar
innehåll till ett onlinekonto kontrollerar du att du är inloggad på ditt Google™-
konto.
2
Gå till Startskärm och tryck på .
3
Leta upp och tryck på
Inställningar > Säkerhetskopiering & återställn..
4
Tryck på
Auto. säkerhetskopiering under Säkerhetskopiering och återställning
för Xperia™.
5
Tryck på på/av-växlingsknappen om du vill aktivera funktionen för automatisk
säkerhetskopiering.
6
Välj säkerhetskopieringsintervall, var du vill spara säkerhetskopiorna, när du vill
köra säkerhetskopieringarna och vilka typer av data du vill säkerhetskopiera.
7
Spara inställningarna genom att trycka på .
Säkerhetskopiera manuellt
1
Om du säkerhetskopierar innehåll till ett USB-minne kontrollerar du att det är
anslutet till enheten med USB-värdadaptern. Om du säkerhetskopierar till ett SD-
kort kontrollerar du att SD-kortet sitter som det ska i enheten. Om du
säkerhetskopierar innehåll till ett onlinekonto kontrollerar du att du är inloggad på
ditt Google™-konto.
2
Gå till Startskärm och tryck på .
3
Leta upp och tryck på
Inställningar > Säkerhetskopiering & återställn..
4
Tryck på
Mer under Säkerhetskopiering och återställning för Xperia™.
5
Tryck till på
Manuell säkerhetskopiering och välj sedan en destination för
säkerhetskopian och de datatyper som du vill säkerhetskopiera.
6
Tryck på
Säkerhetskopiera.
7
Tryck på
Slutför när alla data har säkerhetskopierats.
Återställa säkerhetskopierat innehåll
1
Om du återställer innehåll från en USB-lagringsenhet kontrollerar du att
lagringsenheten är ansluten till enheten med USB-värdadaptern. Om du återställer
innehåll från ett SD-kort ska du se till att SD-kortet sitter som det ska i enheten.
Om du återställer innehåll från ett online-konto, se till att du är inloggad på ditt
Google™-konto.
2
Gå till Startskärm och tryck på .
3
Leta upp och tryck på
Inställningar > Säkerhetskopiering & återställn..
4
På
Säkerhetskopiering och återställning för Xperia™, tryck på Återställ data och
välj sedan en återställningskälla och de datatyper som du vill återställa.
5
Tryck på
Återställ data.
6
Tryck till på
Slutför när innehållet har återställts.
Kom ihåg att alla ändringar som du gör i data och inställningar efter det att du skapat en
säkerhetskopia, inklusive program som du hämtar, tas bort under en återställningsprocedur.
42
Detta är en internetversion av denna utgåva. © Utskrift endast för privat bruk.