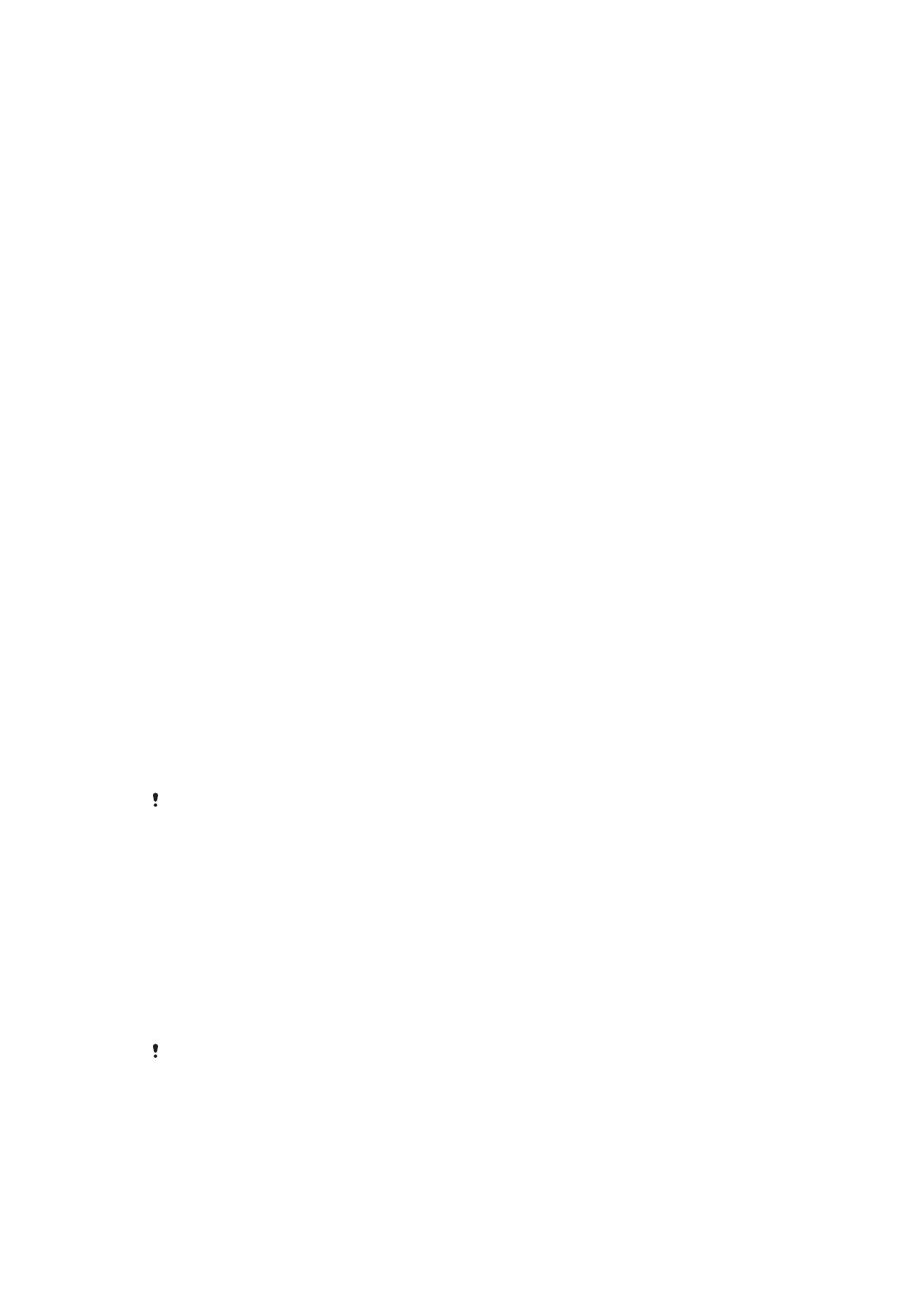
Zaključavanje ekrana
na stranici 12.
•
Dodajte Google™ nalog da biste sprečili druge da koriste vaš uređaj ako ga neko ukrade
i/ili obriše. Za više informacija pogledajte
Zašto mi je potreban Google™ nalog?
na
stranici 11.
•
Aktivirajte uslugu „Zaštita uslugom my Xperia“ ili veb uslugu Menadžer Android™
uređaja. Koristeći jednu od ove dve usluge, možete daljinski da locirate, zaključate ili
izbrišete izgubljeni uređaj. Za više informacija pogledajte
Pronalaženje izgubljenog
uređaja
na stranici 19.
Potvrđivanje vlasništva nad uređajem
Zaštita fabričkim
resetovanjem
podataka
Morate otključati ekran pre nego što dobijete dozvolu da izvedete fabričko resetovanje
podataka.
Zaštita uslugom my
Xperia
Ako daljinski resetujete uređaj pomoću ove usluge, morate da unesete korisničko ime i
lozinku za Google™ nalog koji je povezan sa uslugom. Uređaj se mora povezati sa
Internetom da bi proces podešavanja mogao da se završi. U suprotnom, nećete moći
da koristite svoj uređaj nakon resetovanja.
Menadžer Android™
uređaja
Ako daljinski resetujete uređaj pomoću ove usluge, morate da unesete korisničko ime i
lozinku za Google™ nalog. Uređaj se mora povezati sa Internetom da bi proces
podešavanja mogao da se završi. U suprotnom, nećete moći da koristite svoj uređaj
nakon resetovanja.
Popravka softvera
Ako koristite softver Xperia™ Companion za obavljanje popravke softvera, kada
pokrenete uređaj nakon završetka popravke od vas će se tražiti da unesete korisničko
ime i lozinku za Google™ nalog.
Za Menadžer Android™ uređaja potrebno je da unesete informacije sa Google™ naloga. To
može biti bilo koji Google™ nalog koji je podešen na uređaju. Ako ne možete da obezbedite
relevantne informacije o nalogu za vreme procesa instalacije, nećete uopšte moći da koristite
uređaj.
Zaključavanje ekrana
Ekran možete da zaključate na nekoliko načina. Nivo bezbednosti svakog tipa
zaključavanja naveden je u nastavku počev od najnižeg do najvišeg:
•
Prevlačenje – bez zaštite, ali možete brzo da pristupite početnom ekranu
•
Obrazac – prstom crtate jednostavan obrazac da biste otključali uređaj
•
PIN – unosite numerički PIN od najmanje četiri cifre da biste otključali uređaj
•
Lozinka – unosite alfanumeričku lozinku da biste otključali uređaj
Veoma je bitno da zapamtite obrazac, PIN ili lozinku za otključavanje telefona. Ako zaboravite
ovu informaciju, možda nećete moći da vratite važne podatke kao što su kontakti i poruke.
12
Ovo je Internet verzija ove publikacije. © Štampajte samo za privatnu upotrebu..
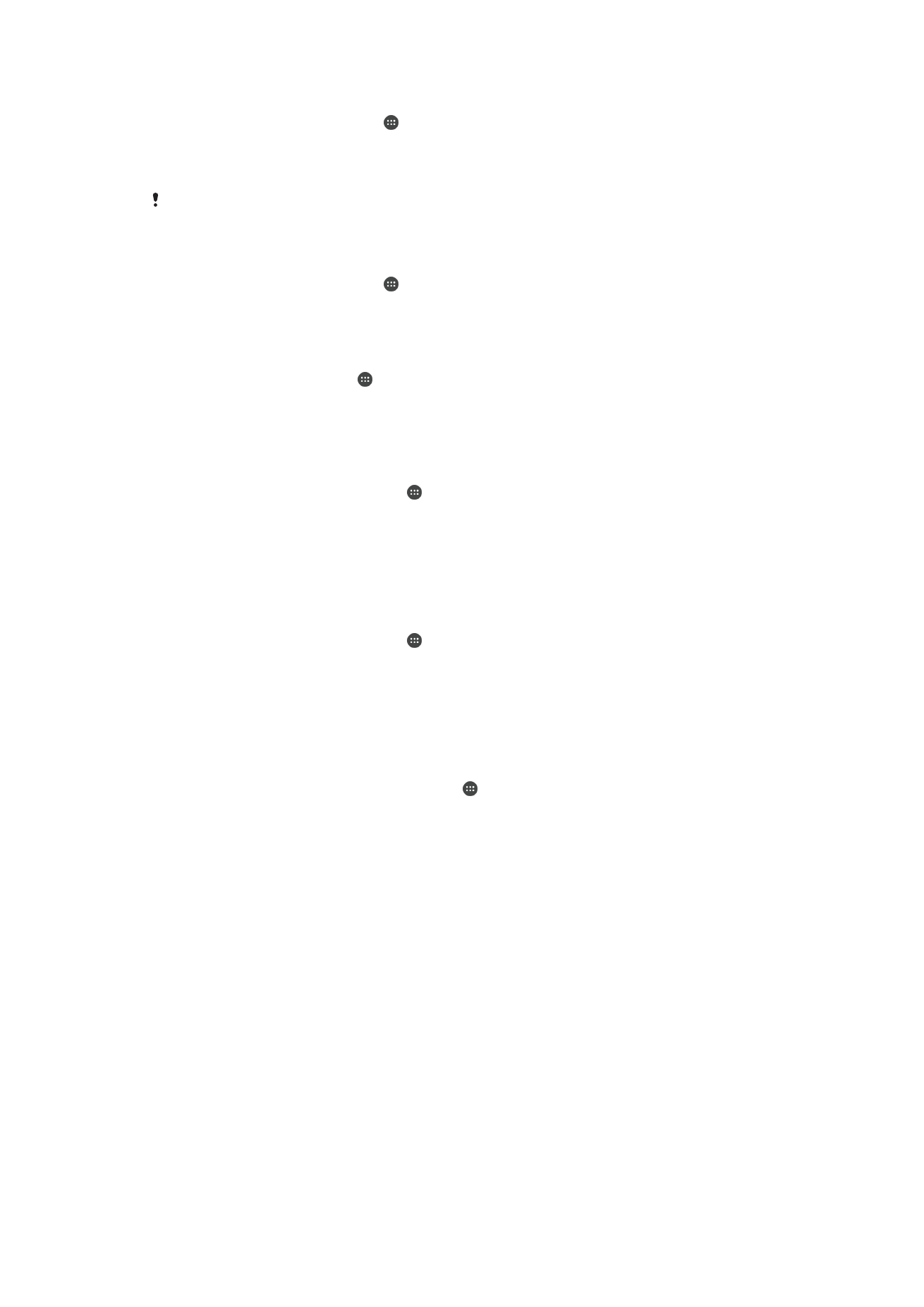
Pravljenje obrasca za zaključavanje ekrana
1
Na početnom ekranu dodirnite .
2
Pronađite i dodirnite stavke
Podešavanja > Bezbednost > Zaključavanje ekrana
>
Obrazac.
3
Sledite uputstva na uređaju.
Ako se obrazac za zaključavanje odbije pet puta zaredom kada probate da otključate uređaj,
morate da sačekate 30 sekundi i zatim pokušate ponovo.
Promena tipa zaključavanja ekrana
1
Na početnom ekranu dodirnite .
2
Pronađite i dodirnite stavke
Podešavanja > Bezbednost > Zaključavanje ekrana.
3
Pratite uputstva na uređaju i izaberite drugi tip zaključavanja.
Promena obrasca zaključavanja ekrana
1
Na Početni ekran dodirnite .
2
Pronađite i dodirnite stavke
Podešavanja > Bezbednost > Zaključavanje ekrana.
3
Nacrtajte obrazac za otključavanje ekrana.
4
Dodirnite stavku
Obrazac i pratite uputstva na uređaju.
Pravljenje PIN-a za zaključavanje ekrana
1
Na ekranu Početni ekran dodirnite .
2
Pronađite i dodirnite stavke
Podešavanja > Bezbednost > Zaključavanje ekrana
>
PIN kod.
3
Unesite numerički PIN, a zatim dodirnite dugme
Nastavi.
4
Ponovo unesite i potvrdite PIN, a zatim dodirnite dugme
U redu.
5
Sledite uputstva na uređaju.
Pravljenje lozinke za zaključavanje ekrana
1
Na ekranu Početni ekran dodirnite .
2
Pronađite i dodirnite stavke
Podešavanja > Bezbednost > Zaključavanje ekrana
>
Lozinka.
3
Unesite lozinku, a zatim dodirnite dugme
Nastavi.
4
Ponovo unesite i potvrdite lozinku, a zatim dodirnite dugme
U redu.
5
Sledite uputstva na uređaju.
Aktiviranje funkcije za otključavanje prevlačenjem
1
Na ekranu Početni ekran tapnite na stavku .
2
Pronađite i tapnite na stavke
Podešavanja > Bezbednost > Zaključavanje
ekrana.
3
Iscrtajte obrazac za otključavanje ekrana ili unesite PIN ili lozinku ako je neki od
ovih tipova zaključavanja ekrana omogućen.
4
Tapnite na
Prevući, a zatim na Da, ukloni ako bude zatraženo.
Resetovanje zaboravljenog zaključavanja ekrana
Ako ste zaboravili PIN za zaključavanje ekrana, možete ga resetovati pomoću usluge
„Zaštita koju pruža my Xperia“. Pošto resetujete zaključavanje ekrana pomoću usluge
„Zaštita koju pruža my Xperia“, izbeći ćete gubitak sadržaja na uređaju.
Da biste aktivirali uslugu „Zaštita koju pruža my Xperia“, pogledajte
Pronalaženje
izgubljenog uređaja
na stranici 19.
13
Ovo je Internet verzija ove publikacije. © Štampajte samo za privatnu upotrebu..
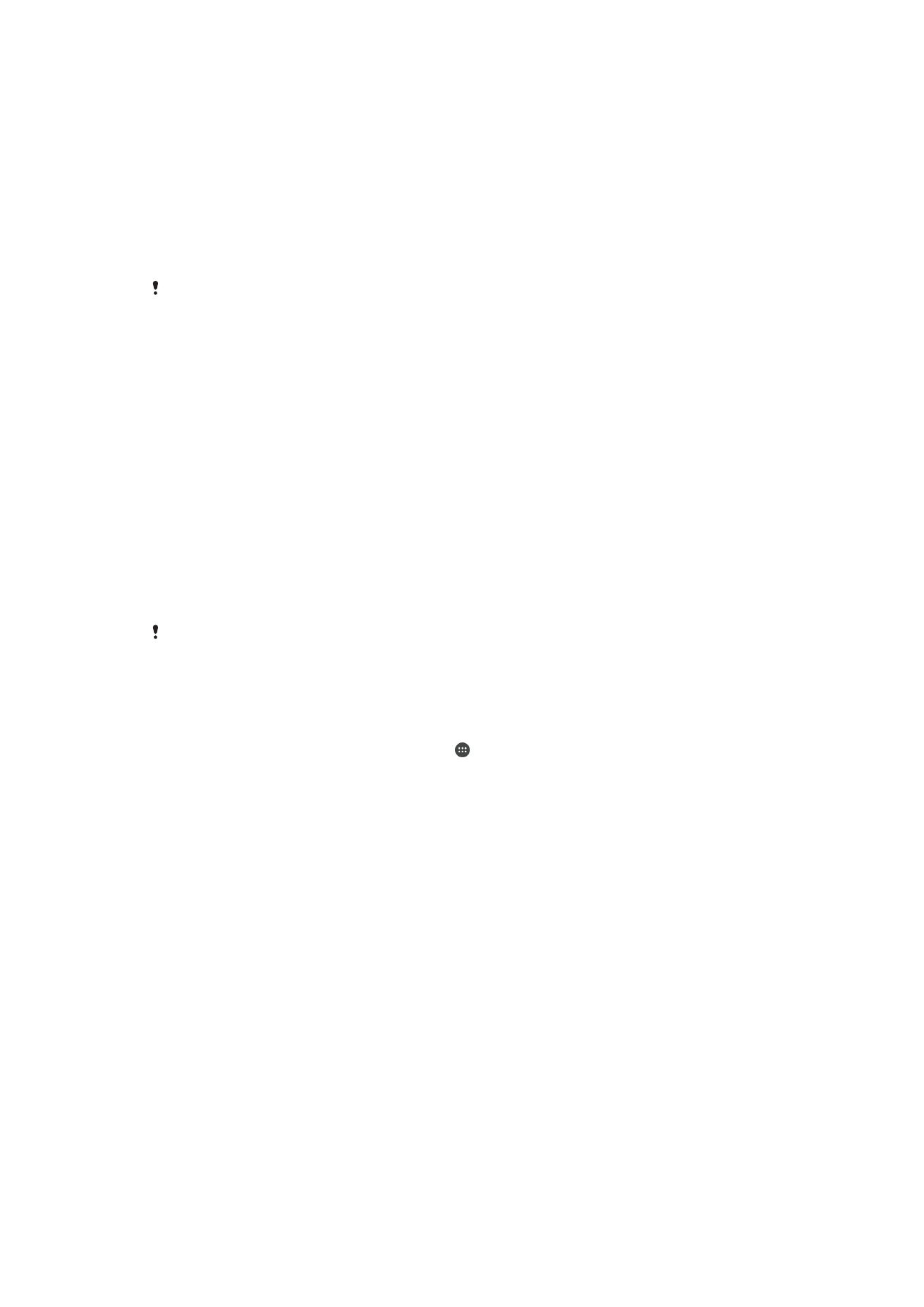
Resetovanje zaključavanja ekrana pomoću usluge „Zaštita koju pruža my Xperia“
1
Uverite se da znate korisničko ime i lozinku za Google™ nalog i da ste omogućili
uslugu „Zaštita koju pruža my Xperia“ na uređaju.
2
Idite na lokaciju
myxperia.sonymobile.com
koristeći bilo koji uređaj koji je povezan
sa internetom.
3
Prijavite se koristeći isti Google™ nalog koji ste podesili na uređaju.
4
Kliknite na sliku uređaja u okviru
Vaši uređaji.
5
Izaberite
Zaključavanje ili Promeni PIN2 da biste zamenili trenutno zaključavanje
ekrana pomoću novog PIN koda.
6
Pratite uputstva na ekranu koja vam pruža usluga „Zaštita koju pruža my Xperia“.
U zavisnosti od bezbednosnih podešavanja, može doći do zaključavanja uređaja posle
resetovanja zaključavanja ekrana. Tada ćete morati da unesete korisničko ime i lozinku za
Google™ nalog da biste mogli da koristite uređaj.