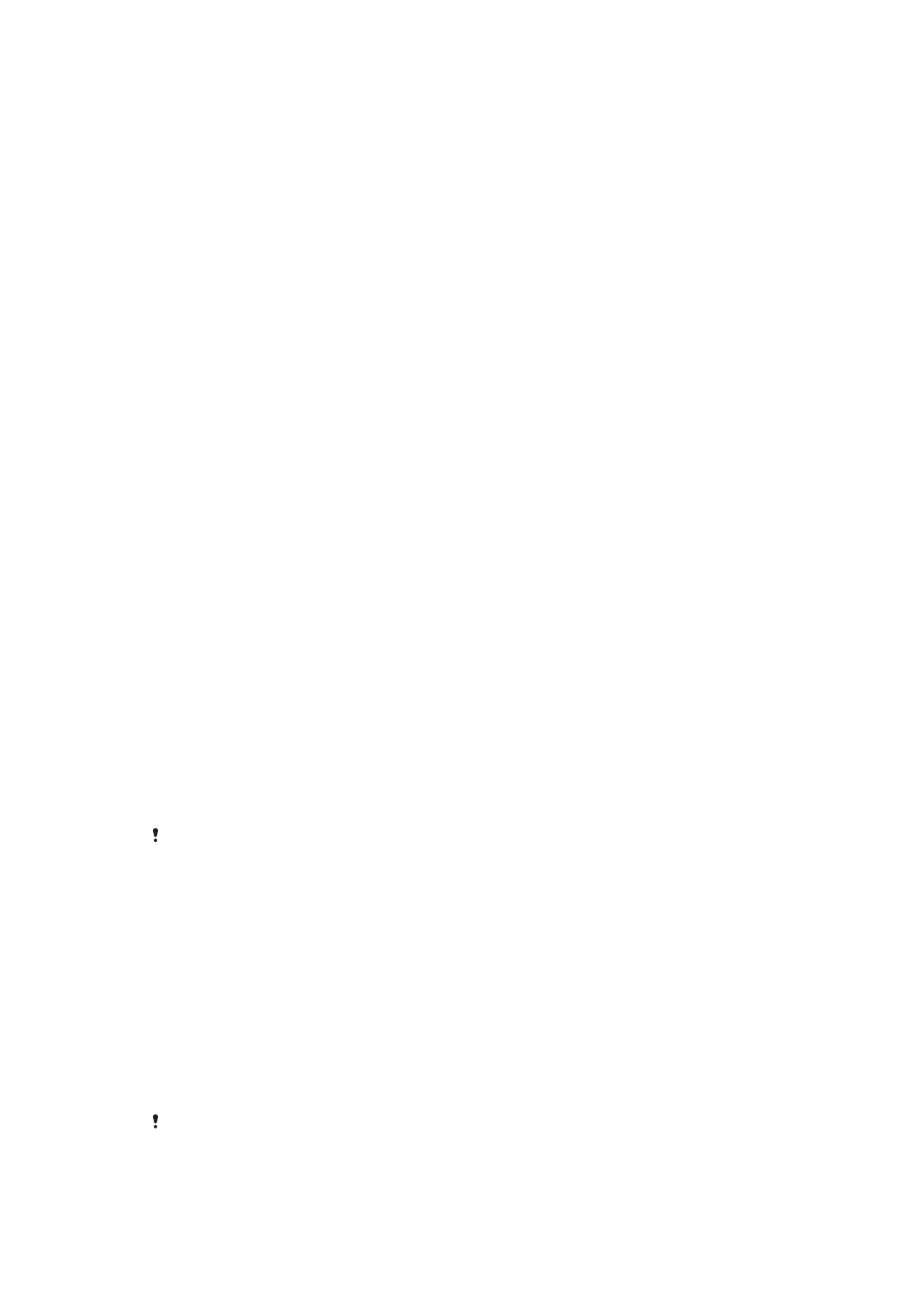
Bloqueio do ecrã
na página 12.
•
Adicione uma conta Google™ para evitar que outras pessoas utilizem o seu dispositivo,
mesmo que seja roubado e/ou apagado. Para obter mais informações, consulte
Por que
é que necessito de uma conta Google™?
na página 11.
•
Ative o serviço web "Proteção por my Xperia" ou o Gestor de Dispositivo Android™. Se
usar um destes serviços, pode localizar, bloquear ou apagar remotamente um
dispositivo perdido. Para obter mais informações, consulte
Localizar um dispositivo
perdido
na página 19.
Verificar a propriedade do dispositivo
Proteção de
reposição dos
dados de fábrica
Tem de desbloquear o ecrã antes de poder efetuar uma Reposição dos dados de
fábrica.
Protection by my
Xperia
Se fizer a reposição remota do seu dispositivo utilizando este serviço, deve inserir o
nome de utilizador e a palavra-passe de uma conta Google™ associada ao serviço. O
dispositivo deve ser ligado à Internet antes de o processo de configuração ser
concluído, Caso contrário, não vai poder utilizar o seu dispositivo após a reposição.
Gestor de
Dispositivos
Android™
Se fizer a reposição remota do seu dispositivo utilizando este serviço, deve inserir o
nome de utilizador e a palavra-passe de uma conta Google™. O dispositivo deve ser
ligado à Internet antes de o processo de configuração ser concluído, Caso contrário,
não vai poder utilizar o seu dispositivo após a reposição.
Reparação de
software
Se utilizar o Xperia™ Companion para efetuar uma reparação de software, é-lhe
pedido para introduzir o seu nome de utilizador e palavra-passe da Conta Google™
quando ligar o dispositivo após a conclusão da reparação.
Para o Gestor de Dispositivos Android™, é necessário introduzir informações de uma conta
Google™. Pode ser qualquer conta Google™ que tenha configurado no dispositivo. Se não
puder inserir a informação de conta relevante durante o processo de configuração, não poderá
usar o dispositivo.
Bloqueio do ecrã
Existem várias formas de bloquear o ecrã. O nível de segurança de cada tipo de
bloqueio está indicado abaixo pela ordem do mais fraco ao mais forte:
•
Passar o dedo – não existe proteção, mas pode aceder rapidamente ao Ecrã inicial
•
Trajeto – desenhe um trajeto simples com o dedo para desbloquear o dispositivo
•
PIN – introduza um PIN numérico de, no mínimo, quatro dígitos para desbloquear o
dispositivo
•
Palavra-passe – introduza uma palavra-passe alfanumérica para desbloquear o
dispositivo
É muito importante que não se esqueça do trajeto de desbloqueio do ecrã, do PIN ou da
palavra-passe. Se se esquecer desta informação, poderá não ser possível restaurar dados
importantes, tais como contactos e mensagens.
12
Esta é uma versão Internet desta publicação. © Imprima apenas para uso privado.
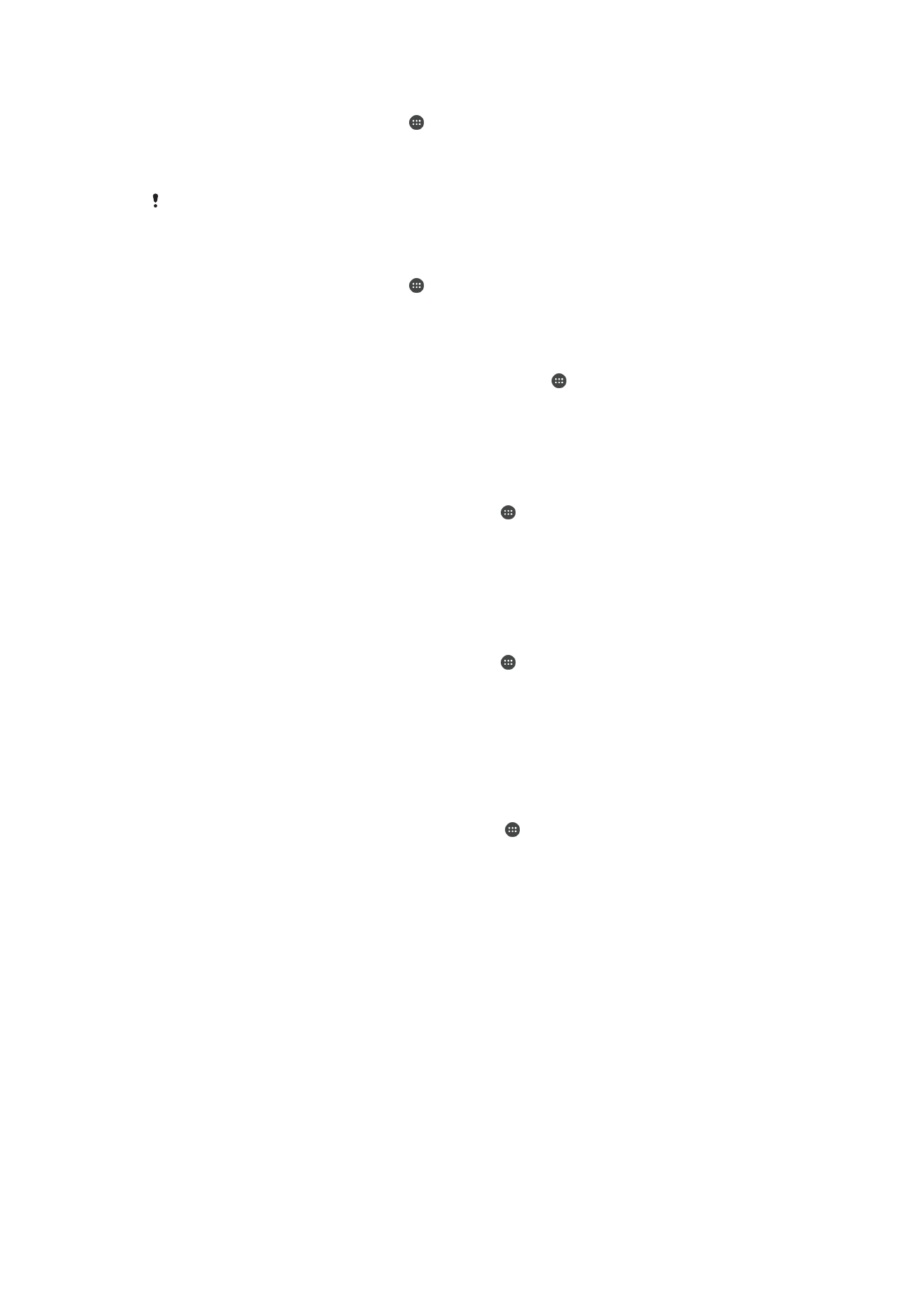
Criar um trajeto de bloqueio do ecrã
1
No Ecrã inicial, toque rapidamente .
2
Localize e toque rapidamente em
Definições > Segurança > Bloqueio de ecrã >
Trajeto de desbloqueio.
3
Siga as instruções fornecidas no dispositivo.
Se o seu trajeto de bloqueio for rejeitado cinco vezes seguidas ao tentar desbloquear o
dispositivo, terá de aguardar 30 segundos e, em seguida, tentar novamente.
Alterar o tipo de bloqueio do ecrã
1
No Ecrã inicial, toque rapidamente .
2
Localize e toque rapidamente em
Definições > Segurança > Bloqueio de ecrã.
3
Siga as instruções no dispositivo e selecione outro tipo de bloqueio do ecrã.
Alterar o trajeto de bloqueio do ecrã
1
A partir do Ecrã da página inicial, toque rapidamente no .
2
Localize e toque rapidamente em
Definições > Segurança > Bloqueio de ecrã.
3
Desenhe a sequência de desbloqueio do ecrã.
4
Toque rapidamente em
Trajeto de desbloqueio e siga as instruções no
dispositivo.
Criar um PIN de bloqueio do ecrã
1
No Ecrã da página inicial, toque rapidamente no .
2
Localize e toque rapidamente em
Definições > Segurança > Bloqueio de ecrã >
PIN.
3
Introduza um PIN numérico e toque rapidamente em
Continuar.
4
Introduza novamente e confirme o PIN e, em seguida, toque rapidamente em
OK.
5
Siga as instruções fornecidas no dispositivo.
Criar uma palavra-passe de bloqueio do ecrã
1
No Ecrã da página inicial, toque rapidamente no .
2
Localize e toque rapidamente em
Definições > Segurança > Bloqueio de ecrã >
Palavra-passe.
3
Introduza uma palavra-passe e, em seguida, toque rapidamente em
Continuar.
4
Introduza novamente e confirme a palavra-passe e, em seguida, toque
rapidamente em
OK.
5
Siga as instruções fornecidas no dispositivo.
Ativar a função Desbloquear ao passar o dedo
1
No Ecrã da página inicial, toque rapidamente em .
2
Localize e toque rapidamente em
Definições > Segurança > Bloqueio de ecrã.
3
Desenhe o seu padrão de desbloqueio do ecrã ou introduza o PIN ou a palavra-
passe se um destes tipos de bloqueio do ecrã estiver ativado.
4
Toque rapidamente em
Passar o dedo e, em seguida, em Sim, remover se
solicitado.
Repor um bloqueio de ecrã esquecido
Se se esqueceu do PIN, da palavra-passe ou da sequência de bloqueio do ecrã, poderá
repô-lo utilizando o serviço Protection by my Xperia. Nenhum conteúdo existente no seu
dispositivo se perderá após efetuar uma reposição de bloqueio do ecrã utilizando o
serviço Protection by my Xperia.
Para ativar o serviço Protection by my Xperia, consulte
Localizar um dispositivo perdido
na página 19.
13
Esta é uma versão Internet desta publicação. © Imprima apenas para uso privado.
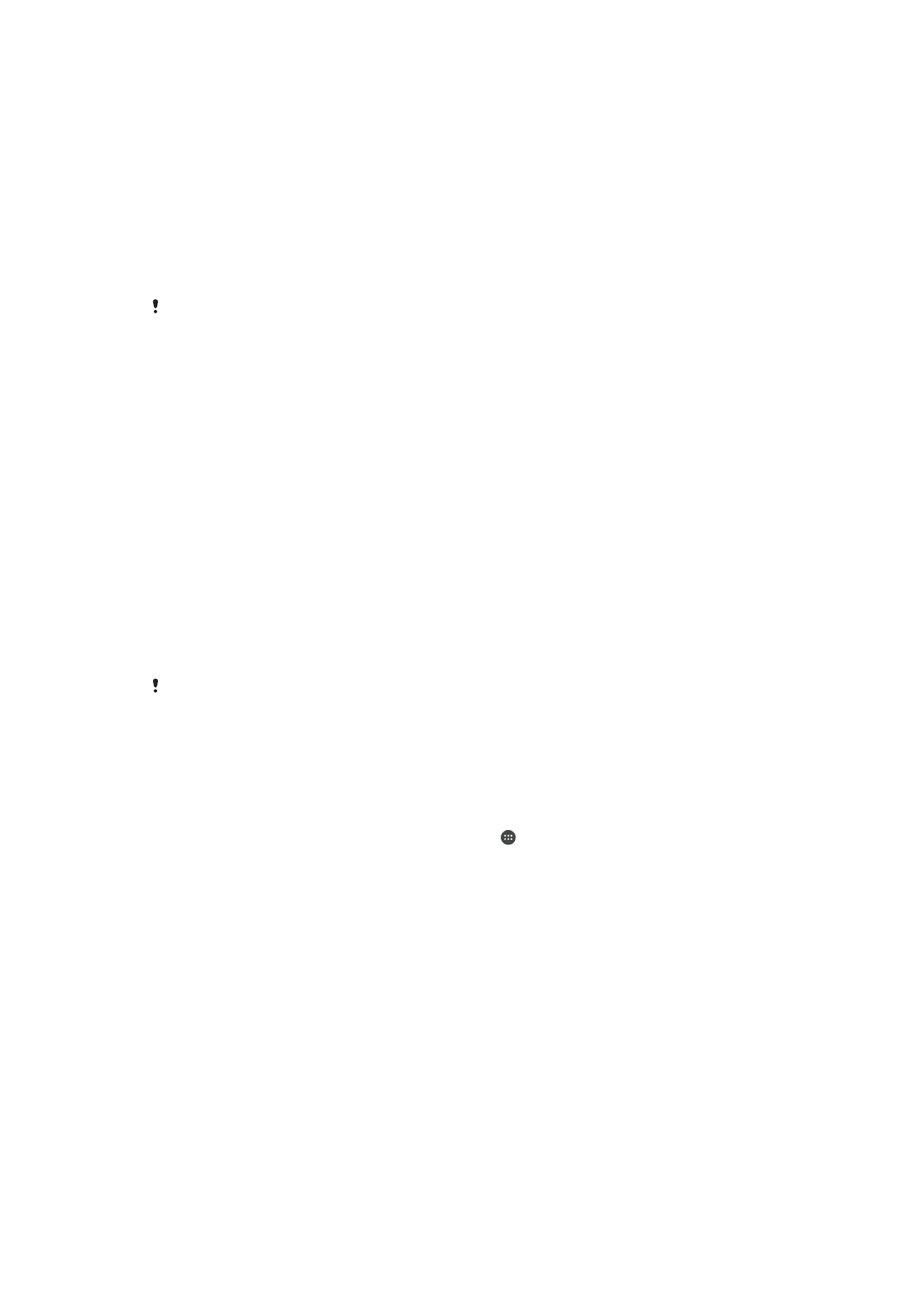
Repor o bloqueio de ecrã utilizando o Protection by my Xperia
1
Certifique-se de que sabe o nome de utilizador e a palavra-passe da sua conta
Google™ e de que ativou o serviço Protection by my Xperia no dispositivo.
2
Aceda a
myxperia.sonymobile.com
utilizando qualquer dispositivo com ligação à
Internet.
3
Inicie sessão utilizando a mesma conta Google™ que configurou no seu
dispositivo.
4
Clique na imagem do seu dispositivo em
Os seus dispositivos.
5
Selecione
Bloquear ou Alterar PIN2 para substituir o bloqueio de ecrã atual por
um novo código PIN.
6
Siga as instruções apresentadas no ecrã fornecidas pelo Protection by my Xperia.
Dependendo das definições de segurança, o seu dispositivo poderá bloquear após efetuar
uma reposição de bloqueio do ecrã. Nesse caso, será necessário introduzir o nome de
utilizador e a palavra-passe da sua conta Google™ para utilizar o dispositivo.