
Blokada ekranu
na stronie 12.
•
Dodaj konto Google™, aby uniemożliwić innym korzystanie z Twojego urządzenia w
przypadku kradzieży i/lub usunięcia danych. Aby uzyskać więcej informacji, zobacz
Do
czego jest potrzebne konto Google™?
na stronie 11.
•
Aktywuj usługę „Ochrona poprzez my Xperia” lub usługę sieciową Menedżera urządzeń
Android™. Za pomocą jednej z tych usług możesz zdalnie zlokalizować, zablokować, lub
wymazać dane urządzenia. Aby uzyskać więcej informacji, zobacz
Odnajdywanie
utraconego urządzenia
na stronie 19.
Weryfikacja własności Twojego urządzenia
Ochrona podczas
przywracania ustawień
fabrycznych
Zanim będzie można przywrócić ustawienia fabryczne, trzeba odblokować ekran.
Ochrona przez my
Xperia
Jeżeli zresetujesz zdalnie swoje urządzenie za pomocą tej usługi, musisz
wprowadzić nazwę użytkownika i hasło do konta Google™, które zostało
skonfigurowane na tym urządzeniu. Przed zakończeniem konfiguracji urządzenie
musi zostać połączone z Internetem. W przeciwnym razie nie będzie można
korzystać z tego urządzenia po zresetowaniu.
Menedżer urządzeń
Android™
Jeżeli zdalnie zresetujesz swoje urządzenie za pomocą tej usługi, musisz
wprowadzić nazwę użytkownika i hasło do konta Google™. Przed zakończeniem
konfiguracji urządzenie musi zostać połączone z Internetem. W przeciwnym razie
nie będzie można korzystać z tego urządzenia po zresetowaniu.
Naprawa
oprogramowania
Gdy po zakończeniu naprawy oprogramowania przy użyciu programu Xperia™
Companion urządzenie zostanie uruchomione, wyświetlana jest prośba o
wprowadzenie nazwy i hasła użytkownika konta Google™.
W przypadku Menedżera urządzeń Android™ wymagane jest wprowadzenie informacji z konta
Google™. Może to być dowolne konto Google™, które skonfigurowano już na urządzeniu.
Jeśli podczas konfiguracji nie wprowadzisz wymaganych informacji dotyczących konta, nie
będziesz w stanie używać tego urządzenia.
Blokada ekranu
Ekran można zablokować na kilka sposobów. Poziomy bezpieczeństwa wszystkich
typów blokad są wymienione poniżej (od najniższego do najwyższego):
•
Przesuwanie — brak ochrony, ale ma się szybki dostęp do ekranu głównego.
•
Wzór — aby odblokować urządzenie, należy narysować palcem prosty wzór.
•
Kod PIN — aby odblokować urządzenie, należy wprowadzić kod PIN składający się z co
najmniej czterech cyfr.
•
Hasło — aby odblokować urządzenie, należy wprowadzić hasło składające się z liter i
cyfr.
Zapamiętanie wzoru, kodu PIN lub hasła do odblokowania ekranu jest bardzo ważne. Jeśli go
nie zapamiętasz, może nie udać się przywrócić ważnych danych, takich jak kontakty
i wiadomości.
12
To jest wersja internetowa niniejszej publikacji. © Drukowanie dozwolone wyłącznie do użytku prywatnego.
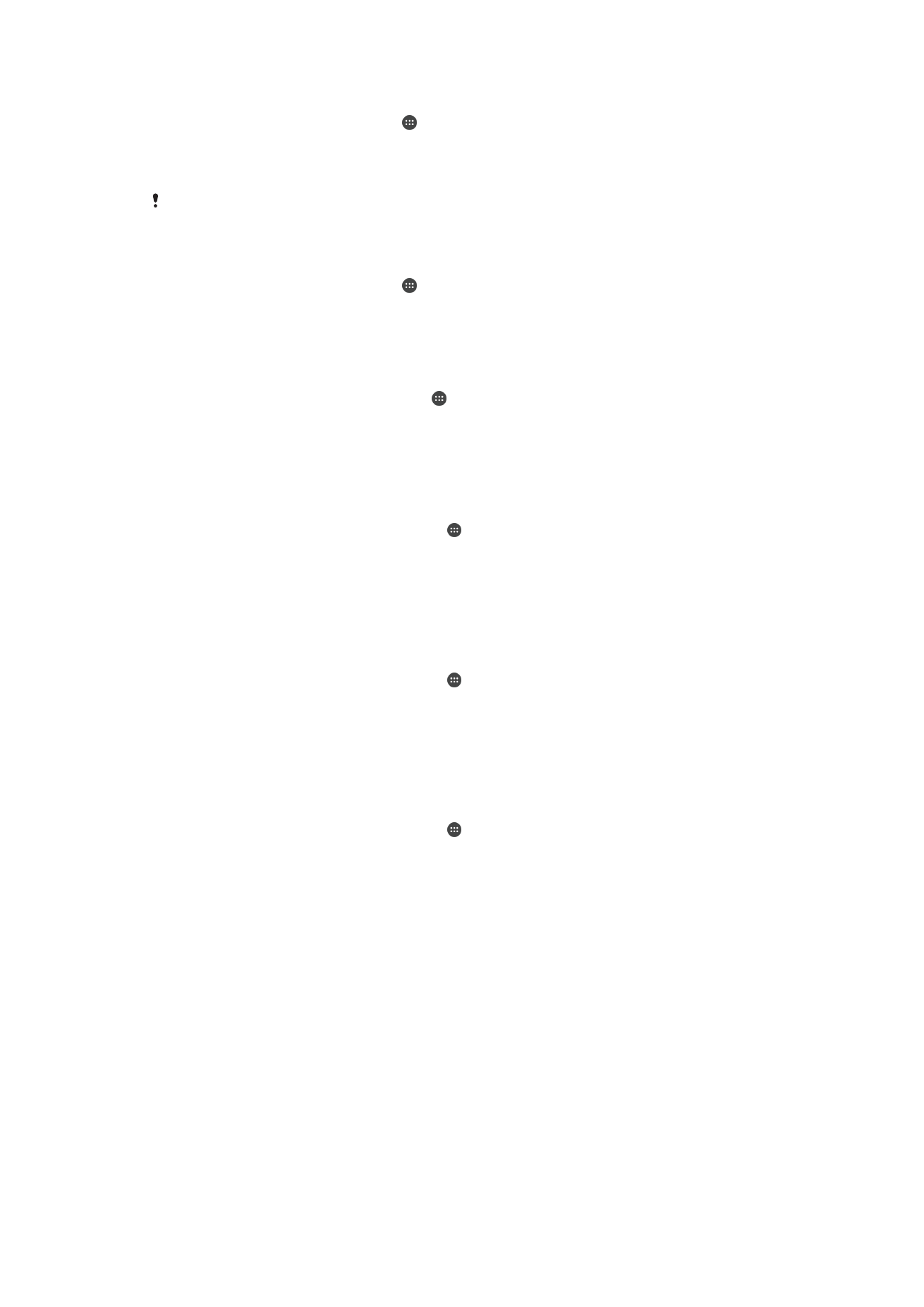
Jak utworzyć wzór blokady ekranu
1
Na ekranie głównym stuknij ikonę .
2
Znajdź i stuknij kolejno pozycje
Ustawienia > Zabezpieczenia > Blokada ekranu
>
Wzór.
3
Postępuj zgodnie z instrukcjami wyświetlanymi na ekranie urządzenia.
Jeśli podczas próby odblokowania urządzenia wzór blokady zostanie odrzucony pięć razy z
rzędu, musisz odczekać 30 sekund i spróbować ponownie.
Jak zmienić typ blokady ekranu
1
Na ekranie głównym stuknij ikonę .
2
Znajdź i stuknij pozycje
Ustawienia > Zabezpieczenia > Blokada ekranu.
3
Postępuj zgodnie z instrukcjami wyświetlanymi na ekranie urządzenia i wybierz
inny typ blokady ekranu.
Jak zmienić wzór blokady ekranu
1
Na ekranie Ekran główny stuknij ikonę .
2
Znajdź i stuknij pozycje
Ustawienia > Zabezpieczenia > Blokada ekranu.
3
Narysuj wzór odblokowania ekranu.
4
Stuknij pozycję
Wzór i postępuj zgodnie z instrukcjami wyświetlanymi na ekranie
urządzenia.
Jak utworzyć kod PIN blokady ekranu
1
Na ekranie Ekran główny stuknij pozycję .
2
Znajdź i stuknij kolejno pozycje
Ustawienia > Zabezpieczenia > Blokada ekranu
>
Kod PIN.
3
Wprowadź cyfrowy kod PIN i stuknij opcję
Kontynuuj.
4
Ponownie wprowadź i potwierdź kod PIN, a następnie stuknij opcję
OK.
5
Postępuj zgodnie z instrukcjami wyświetlanymi na ekranie urządzenia.
Jak utworzyć hasło blokowania ekranu
1
Na ekranie Ekran główny stuknij pozycję .
2
Znajdź i stuknij kolejno pozycje
Ustawienia > Zabezpieczenia > Blokada ekranu
>
Hasło.
3
Wprowadź hasło i stuknij pozycję
Kontynuuj.
4
Ponownie wprowadź i potwierdź hasło, a następnie stuknij pozycję
OK.
5
Postępuj zgodnie z instrukcjami wyświetlanymi na ekranie urządzenia.
Jak włączyć funkcję odblokowania przeciągnięciem palcem po ekranie
1
Na ekranie Ekran główny stuknij pozycję .
2
Znajdź i stuknij kolejno pozycje
Ustawienia > Zabezpieczenia > Blokada ekranu.
3
Narysuj wzór odblokowania ekranu lub wprowadź kod PIN bądź hasło, jeśli
włączony jest jeden z tych rodzajów blokady ekranu.
4
Stuknij pozycję
Przeciągnięcie, a następnie stuknij pozycję Tak, usunąć, jeżeli
wyświetli się monit.
Resetowanie blokady ekranu po zapomnieniu kodu PIN, hasła lub
wzoru
Jeżeli nie pamiętasz kodu PIN blokady ekranu, hasła lub wzoru, możesz ją zresetować,
korzystając z usługi Ochrona przez my Xperia. Resetowanie blokady ekranu przy użyciu
usługi Ochrona przez my Xperia nie powoduje utraty żadnej zawartości urządzenia.
Aby aktywować usługę Ochrona przez my Xperia, zobacz temat
Odnajdywanie
utraconego urządzenia
na stronie 19.
13
To jest wersja internetowa niniejszej publikacji. © Drukowanie dozwolone wyłącznie do użytku prywatnego.
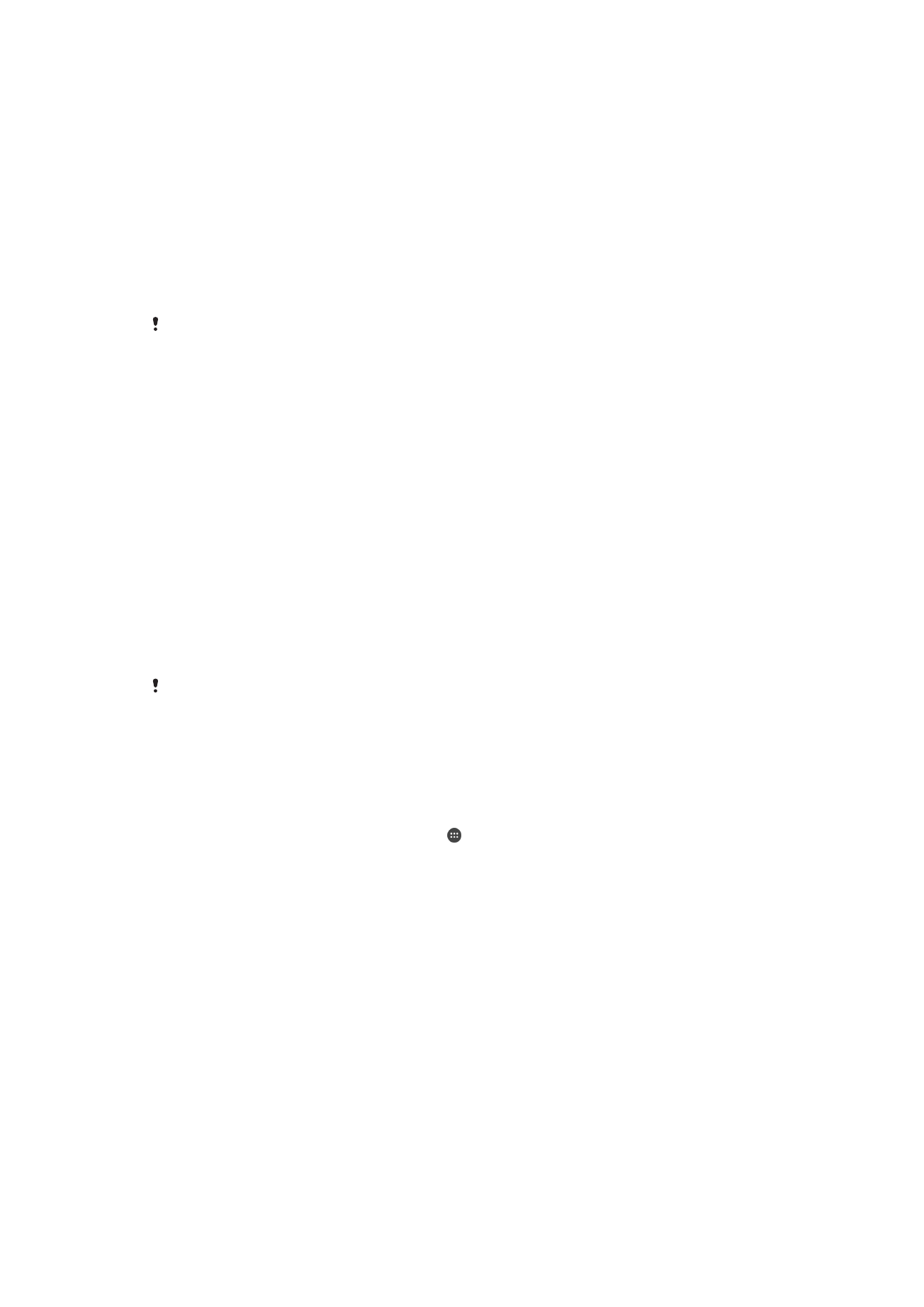
Jak zresetować blokadę ekranu przy użyciu usługi Ochrona przez my Xperia
1
Wymagana jest nazwa użytkownika i hasło do konta Google™ oraz włączenie w
urządzeniu usługi Ochrona przez my Xperia.
2
Przejdź do strony
myxperia.sonymobile.com
na dowolnym urządzeniu
połączonym z Internetem.
3
Zaloguj się, używając tego samego konta Google™, przy użyciu którego zostało
skonfigurowane urządzenie Xperia™.
4
Kliknij zdjęcie swojego urządzenia Xperia™ w sekcji
Twoje urządzenia.
5
Wybierz pozycję
Blokuj lub Zmień PIN2, aby zastąpić obecną blokadę ekranu
nowym kodem PIN.
6
Postępuj zgodnie z wyświetlanymi na ekranie instrukcjami z usługi Ochrona przez
my Xperia.
W zależności od ustawień zabezpieczeń urządzenie może zostać zablokowane po
zresetowaniu blokady ekranu. Aby użyć urządzenia, należy wtedy wprowadzić nazwę
użytkownika i hasło do konta Google™.