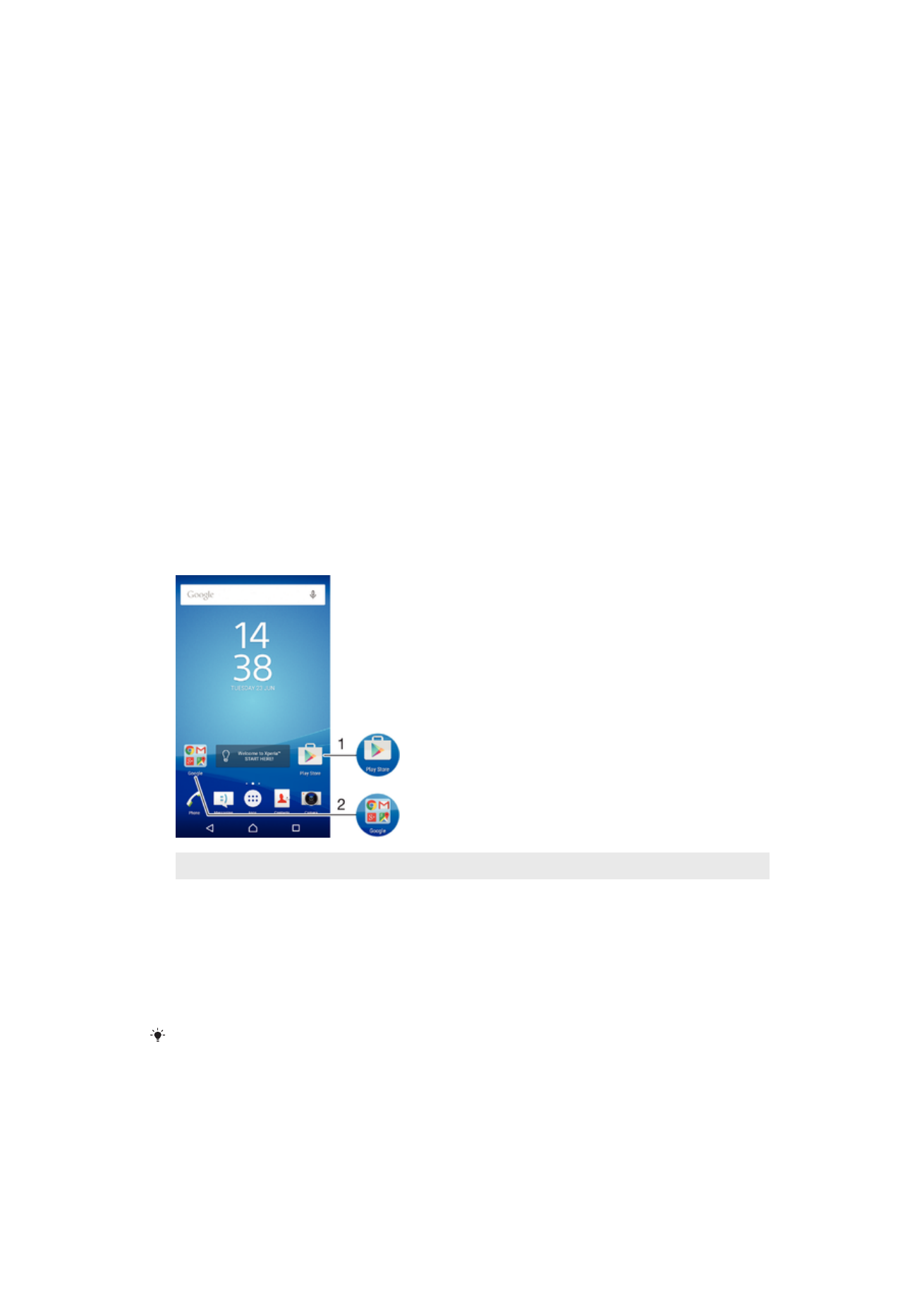
Snarveier og mapper
Bruk snarveier og mapper til å administrere appene og holde startskjermen ryddig.
1
Tilgang til en app ved bruk av en snarvei
2
Tilgang til en mappe med apper
Slik legger du til en appsnarvei på startskjermen
1
Berør og hold på et tomt område av Startskjerm.
2
I tilpasningsmenyen trykker du på
Moduler > Snarveier.
3
Rull gjennom listen over apper, og velg en app. Den valgte appen legges til på
Startskjerm.
I trinn 3 kan du alternativt trykke på
Moduler > Snarveier og deretter velge en app fra den
tilgjengelige listen. Hvis du bruker denne metoden til å legge til snarveier, kan du bruke enkelte
av de tilgjengelige appene til å legge til spesifikke funksjoner i snarveien.
Slik flytter du et element på startskjermen
•
Berør og hold elementet inntil det blir valgt. Dra deretter elementet til den nye
posisjonen.
27
Dette er en Internett-versjon av denne publikasjonen. © Skriv ut bare til eget bruk.
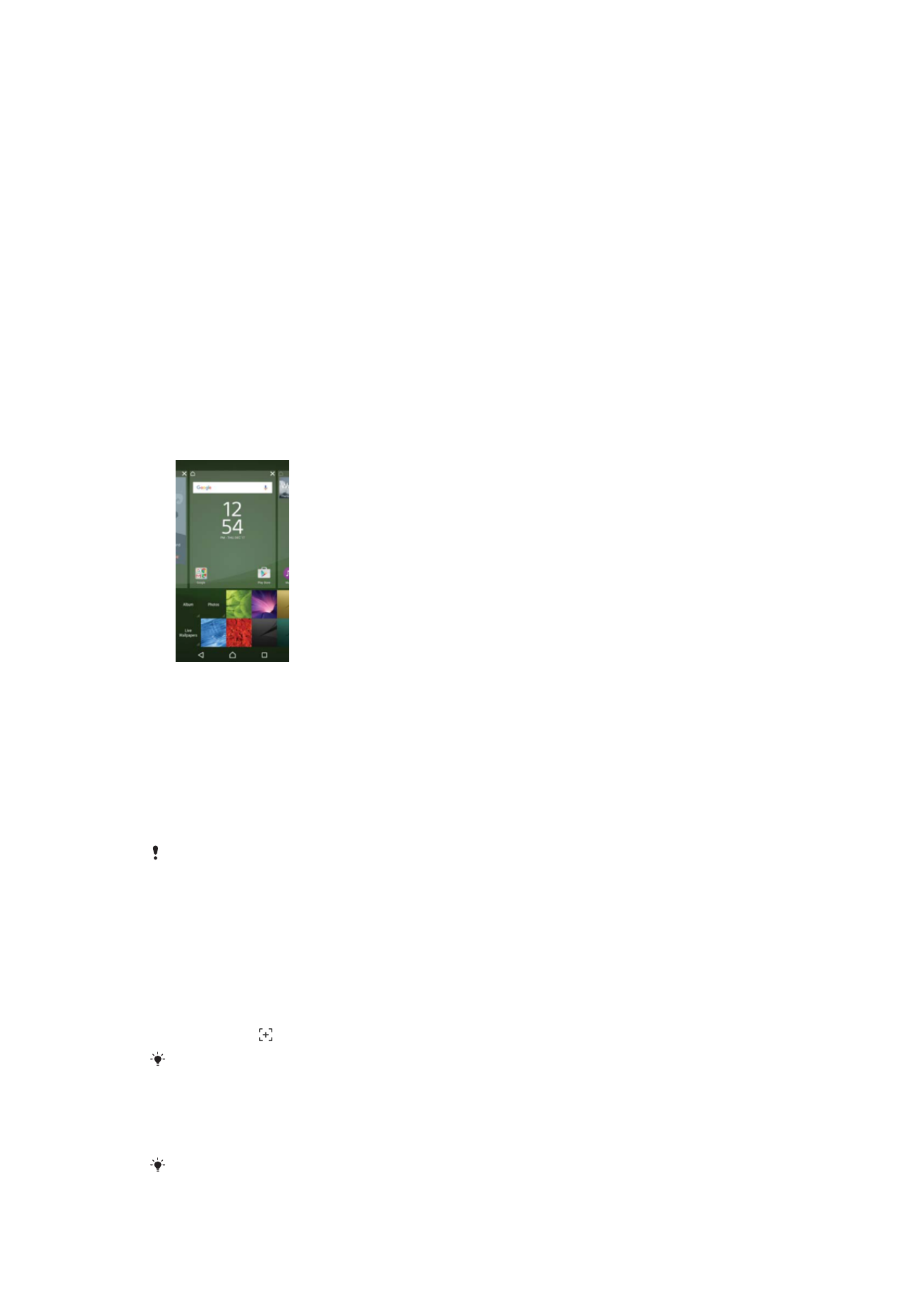
Slik fjerner du et element fra startskjermen
•
Berør og hold elementet inntil det velges. Dra det deretter til
Fjern fra
startskjermen øverst på skjermen.
Slik oppretter du en mappe på startskjermen
•
Berør og hold nede et appikon eller en snarvei inntil det/den velges. Dra og slipp
det/den på toppen av et annet appikon eller en annen snarvei.
Slik legger du elementer til en mappe på startskjermen
•
Berør og hold et element inntil det velges. Dra deretter elementet til mappen.
Slik gir du en mappe på startskjermen nytt navn
1
Ta hurtig på mappen for å åpne den.
2
Ta hurtig på mappens tittellinje for å vise feltet
Mappenavn.
3
Skriv inn det nye mappenavnet, og ta deretter hurtig på
Utført.