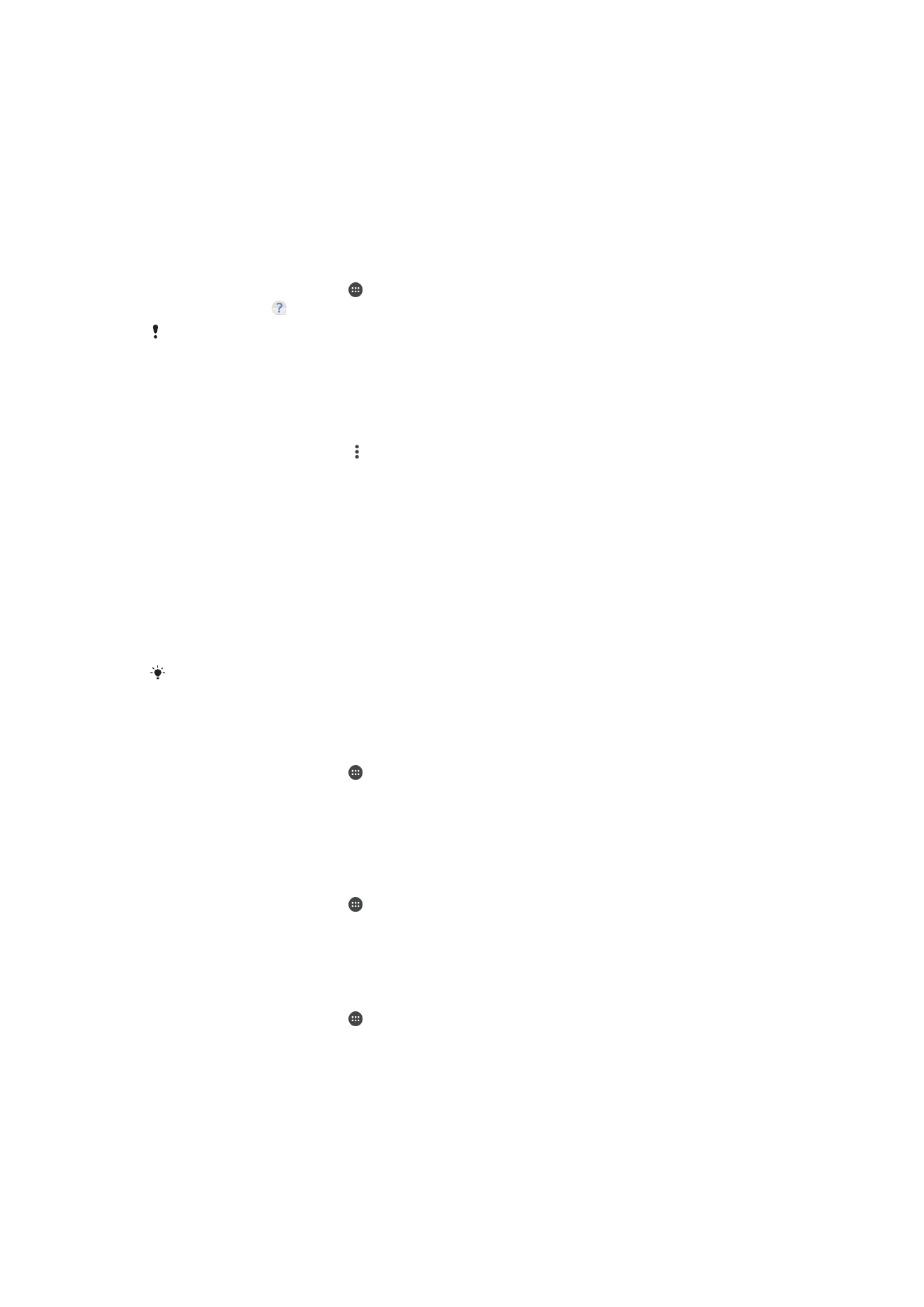
Opnieuw starten, resetten en repareren
U kunt het apparaat geforceerd herstarten of uitschakelen als het niet meer reageert of
niet meer normaal opnieuw opstart. Er worden geen instellingen of persoonlijke
gegevens gewist.
145
Dit is een internetversie van deze publicatie. © Uitsluitend voor privégebruik afdrukken.
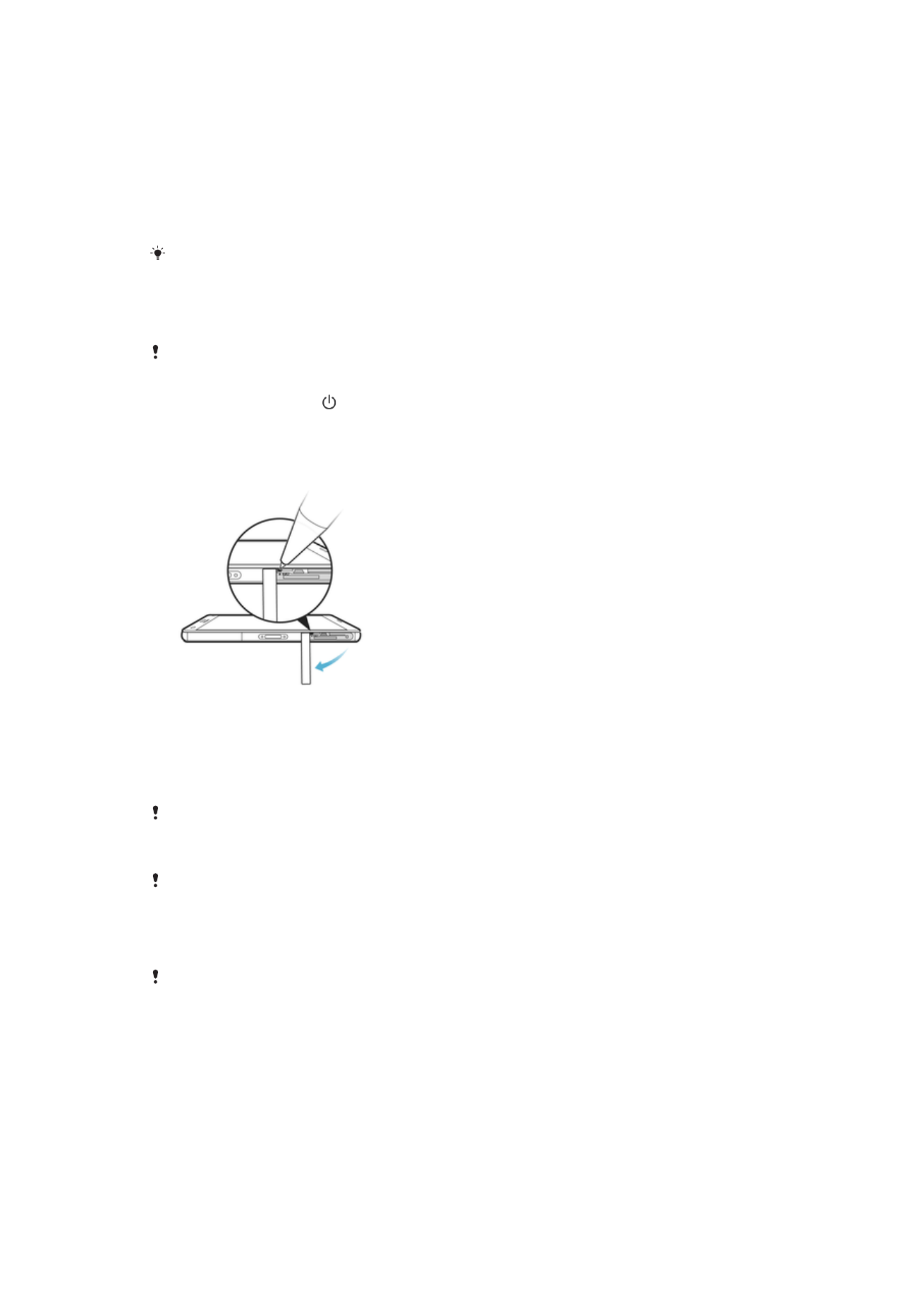
U kunt het apparaat ook resetten naar de fabrieksinstellingen. Deze actie is soms nodig
als uw apparaat niet meer naar behoren functioneert. Let op dat u van belangrijke
gegevens eerst een back-up moet maken naar een geheugenkaart of een ander extern
opslagapparaat. Ga voor meer informatie naar
Back-up maken van inhoud en inhoud
herstellen
op pagina 42.
Als uw apparaat niet opstart of als u de software van uw apparaat wilt resetten, kunt u
Xperia™ Companion gebruiken om uw apparaat te herstellen. Zie
Xperia™ Companion
op pagina 39 voor meer informatie over Xperia™ Companion.
Als u een apparaat met meerdere gebruikers deelt, moet u zich wellicht aanmelden als de
eigenaar, d.w.z. de primaire gebruiker, om de oorspronkelijke fabrieksinstellingen van het
apparaat te herstellen.
Uw apparaat opnieuw starten
Uw apparaat start mogelijk niet opnieuw als de batterij bijna leeg is. Sluit het apparaat op een
lader aan en probeer het opnieuw op te starten.
1
Houd de aan-uitknop ingedrukt.
2
Tik in het geopende menu op
Opnieuw opstarten. Het apparaat wordt
automatisch opnieuw gestart.
Afsluiten van het apparaat forceren
1
Verwijder het klepje van de nano-simkaarthouder.
2
Gebruik de punt van een pen of een vergelijkbaar voorwerp om de UIT-knop
ingedrukt te houden.
3
Als uw apparaat een aantal keren snel trilt, laat u de UIT-knop los. Het apparaat
wordt automatisch uitgeschakeld.
Gebruik geen scherpe voorwerpen die de aan-uitknop kunnen beschadigen.
Doe het volgende om de standaardinstellingen te herstellen:
Voordat u begint, maakt u eerst een back-up van alle belangrijke gegevens op het interne
geheugen van uw apparaat naar een geheugenkaart of ander niet-intern geheugen. Met de
optie Fabrieksinstellingen herstellen wist u alle gegevens uit het interne geheugen van uw
apparaat, waardoor u de bestanden op geen van uw versleutelde SD-kaarten meer kunt
openen.
Om permanente schade aan het apparaat te voorkomen, mag u het apparaat niet opnieuw
opstarten tijdens het resetten.
146
Dit is een internetversie van deze publicatie. © Uitsluitend voor privégebruik afdrukken.
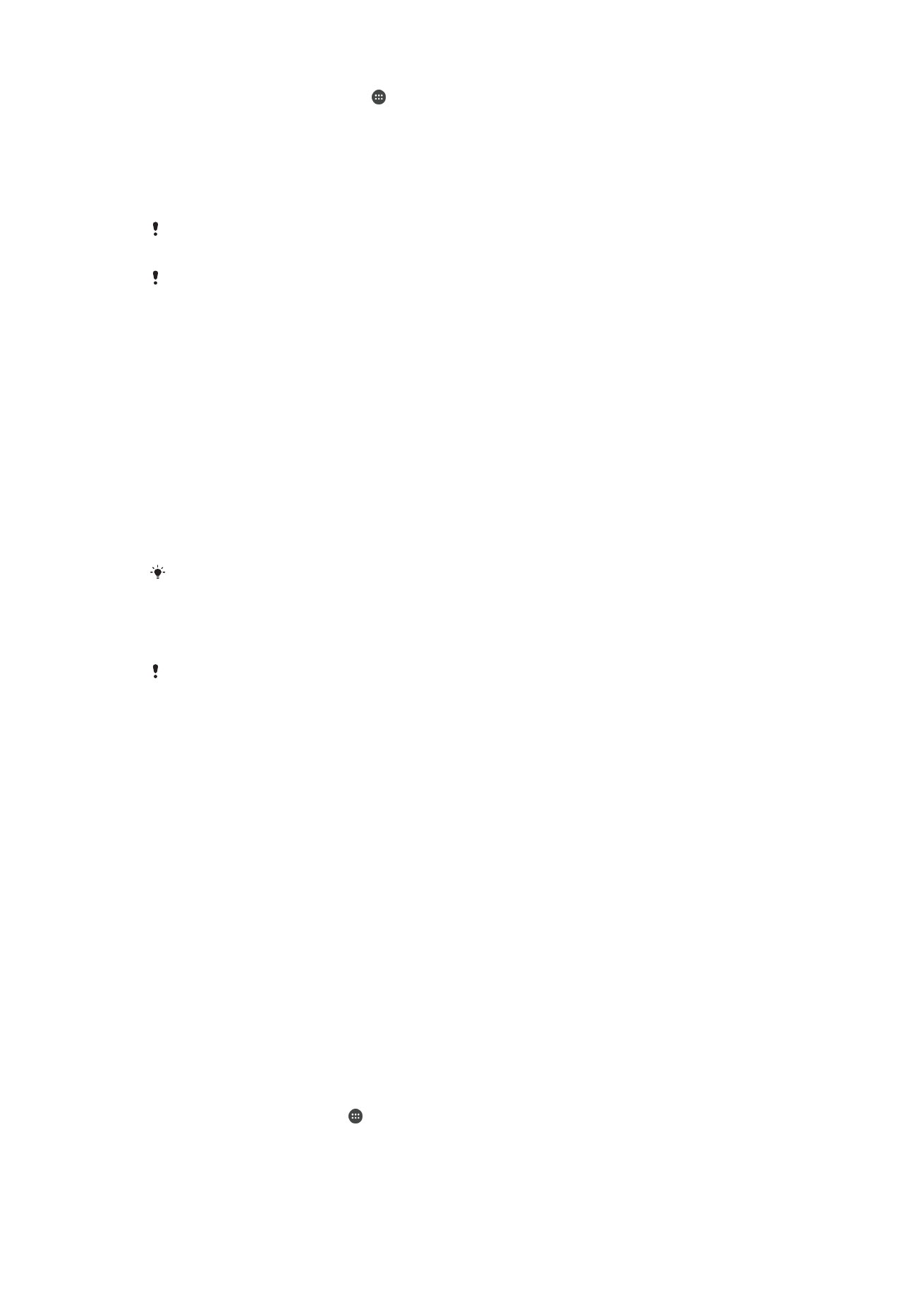
1
Tik vanaf uw Startscherm op .
2
Vind en tik op
Instellingen > Back-up maken en resetten >Fabrieksinstellingen
resetten.
3
Tik op
Telefoon resetten.
4
Teken uw ontgrendelpatroon als daarom gevraagd wordt, of vul het
ontgrendelwachtwoord of de pincode in om door te gaan.
5
Tik ter bevestiging op
Alles wissen.
Uw apparaat gaat niet terug naar een eerdere softwareversie van Android™ wanneer u de
fabrieksinstellingen terugzet.
Als u het wachtwoord voor de schermontgrendeling, de pincode of het patroon vergeten bent,
kunt u de herstelfunctie voor het apparaat gebruiken in Xperia™ Companion om de
beveiligingslaag te wissen. U dient voor deze bewerking uw inloggegevens van Google te
gebruiken. Als u de herstelfunctie uitvoert, installeert u de software voor uw apparaat opnieuw
en is het mogelijk dat u sommige persoonlijke gegevens tijdens dit proces verliest.
De apparaatsoftware repareren
Als u het ontgrendelwachtwoord, de PIN of het patroon vergeten bent, kunt u de
herstelfunctie voor het apparaat in Xperia™ Companion gebruiken om de
beveiligingslaag te wissen. U dient de aanmeldingsgegevens voor uw Google-account
op te geven om deze bewerking te voltooien. Door de herstelfunctie uit te voeren,
installeert u de software opnieuw op uw apparaat waardoor u bepaalde persoonlijke
gegevens kunt verliezen.
Als u het apparaat niet kunt uitschakelen voordat u softwareherstel uitvoert, probeer het
apparaat dan gedwongen uit te schakelen.
Als u een nieuwe gebruikersnaam of nieuw wachtwoord voor uw Google™-account ontvangt,
kunt u deze mogelijk gedurende 72 uur niet gebruiken om in te loggen en uw apparaat te
herstellen.
Uw software repareren met Xperia™ Companion
Zorg dat u uw gebruikersnaam en wachtwoord van Google™ weet voordat u een
softwarereparatie uitvoert. Afhankelijk van uw beveiligingsinstellingen moet u die mogelijk
opgeven om het apparaat opnieuw te kunnen starten na een softwarereparatie.
Als het apparaat is vastgelopen, herhaaldelijk opnieuw wil opstarten of helemaal niet
meer opstart nadat u de Xperia™-software hebt bijgewerkt, softwareherstel hebt
uitgevoerd of de standaardinstellingen hebt hersteld, probeer dan het apparaat uit te
schakelen en opnieuw in te schakelen. Als het probleem zich nog steeds voordoet,
dwingt u het apparaat af te sluiten en voert u vervolgens softwareherstel uit aan de hand
van de volgende stappen:
1
Zorg dat Xperia™ Companion op uw pc of Mac
®
is geïnstalleerd.
2
Open de Xperia™ Companion-software op de computer en klik op
Softwarereparatie in het hoofdscherm.
3
Volg de instructies op het scherm om de software opnieuw te installeren en de
reparatiepoging te voltooien.