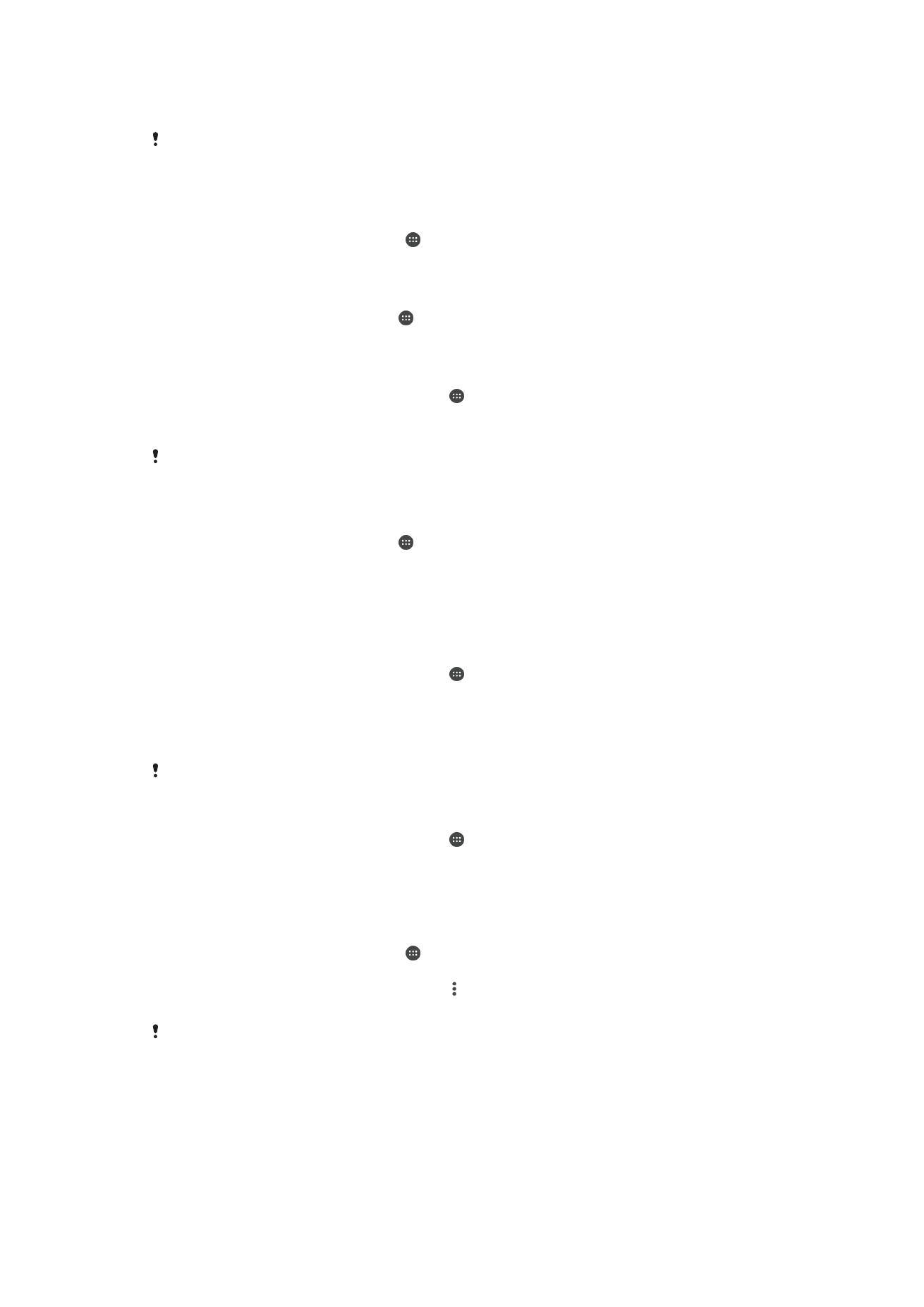
Tartalom biztonsági mentése és visszaállítása
A fényképeket, videókat és más személyes tartalmat kockázatos kizárólag a készülék
belső memóriájában tárolni. Ha megsérül a készüléke, illetve elveszíti vagy ellopják azt,
42
Ez a kiadvány internetes változata. © Csak magáncélú felhasználásra nyomtatható ki.
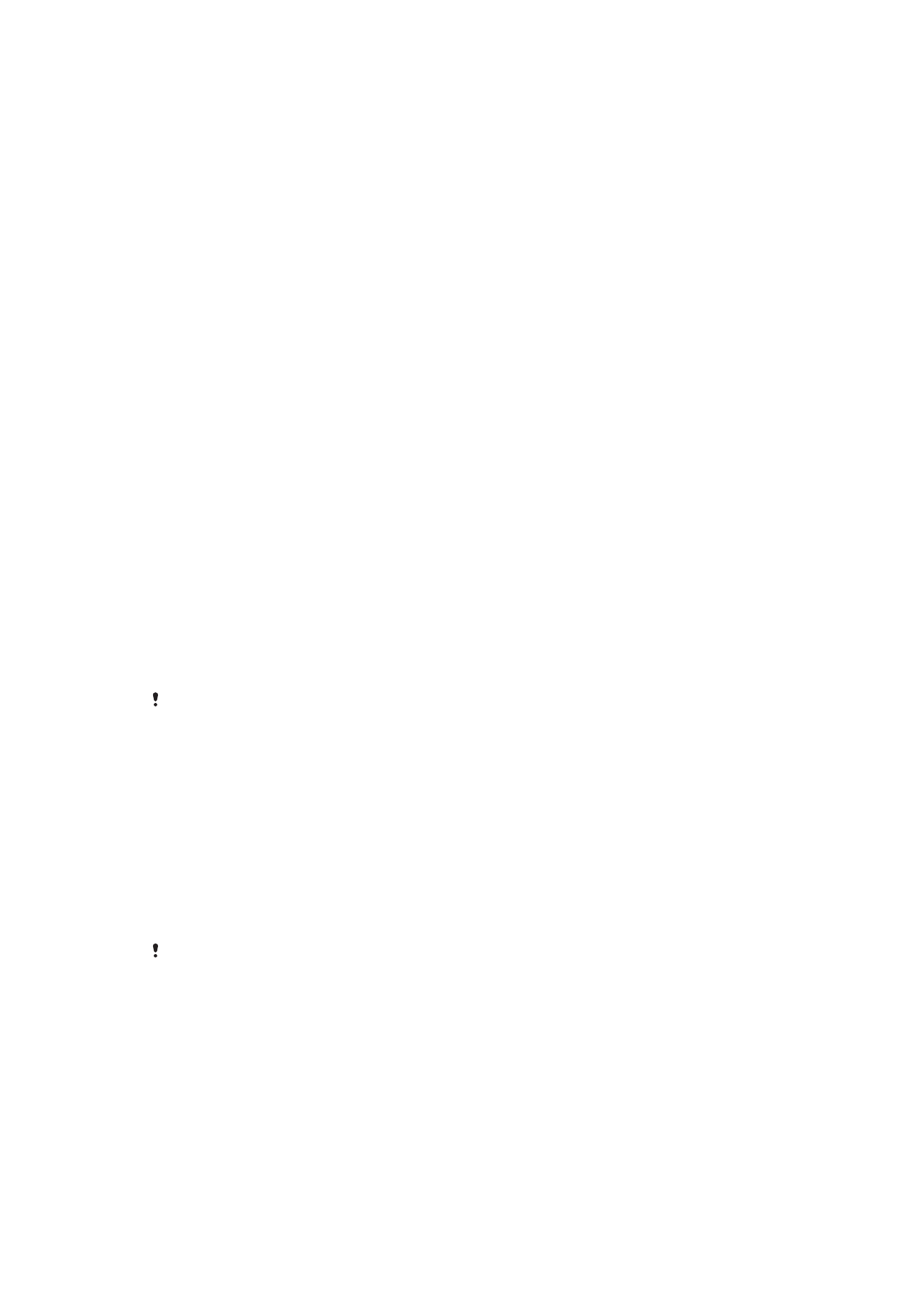
előfordulhat, hogy a belső memóriájában tárolt adatokat nem lehet helyreállítani.
Javasoljuk, hogy az Xperia™ Companion szoftverrel készítsen biztonsági másolatot az
adatokról egy külső eszközre. Ez a módszer különösen a készülék szoftverének újabb
Android-verzióra való frissítésekor javasolt.
A gyári adatok visszaállítása előtt ajánlott az Xperia™ Biztonsági mentés és visszaállítás
alkalmazással biztonsági másolatot készíteni az adatokról. Az alkalmazással biztonsági
másolatot készíthet az adatairól egy online fiókba, SD-kártyára vagy külső USB-
tárolóeszközre, amelyet USB-állomásadapterrel csatlakoztatott a készülékéhez:
A Google Biztonsági mentés és visszaállítás alkalmazással Google-kiszolgálóra készíthet
biztonsági másolatot az adatairól.
Adatok biztonsági mentése számítógépre
Az Xperia™ Companion szoftverrel biztonsági másolatokat készíthet a készülékén
található adatokról asztali PC-re vagy Apple
®
Mac
®
számítógépre. Az alábbi típusú
adatokról készíthet biztonsági másolatot:
•
Névjegyek és hívásnaplók
•
Szöveges üzenetek
•
Naptár
•
Beállítások és könyvjelzők
•
Médiafájlok, például zeneszámok és videók
•
Fényképek és más képek
Adatok biztonsági mentése számítógép használatával
1.
Oldja fel a készülék képernyőjének zárolását, és USB-kábelt használva
csatlakoztassa a számítógéphez.
2.
Ha nem indul el automatikusan, nyissa meg az Xperia™ Companion szoftvert a
számítógépen. A számítógép pillanatokon belül észleli a készüléket. Válassza a
Fájlok átvitele (MTP) módot a készüléken.
3.
Kattintson a
Biztonsági mentés elemre az Xperia™ Companion főképernyőjén.
4.
A képernyőn látható utasításokat követve készítsen biztonsági másolatot a
készüléken lévő adatairól.
Ha nincs telepítve az Xperia™ Companion a gépén, a rendszer kérni fogja a telepítését, amikor
a készüléket a számítógéphez csatlakoztatja.
Adatok visszaállítása számítógép használatával
1.
Oldja fel a készülék képernyőjének zárolását, és USB-kábelt használva
csatlakoztassa a számítógéphez.
2.
Ha nem indul el automatikusan, nyissa meg az Xperia™ Companion szoftvert a
számítógépen. A számítógép pillanatokon belül észleli a készüléket. Válassza a
Fájlok átvitele (MTP) módot a készüléken.
3.
Kattintson a
Visszaállítom elemre az Xperia™ Companion főképernyőjén.
4.
A biztonságimásolat-rekordok közül válasszon ki egy biztonságimásolat-fájlt,
kattintson a
Tovább gombra, és a képernyőn megjelenő utasításokat követve
állítsa vissza az adatokat a készüléken.
Ha nincs telepítve az Xperia™ Companion a gépén, a rendszer kérni fogja a telepítését, amikor
a készüléket a számítógéphez csatlakoztatja.
Adatok biztonsági mentése az Xperia™ Biztonsági mentés és
visszaállítás alkalmazással
Az Xperia™ Biztonsági mentés és visszaállítás alkalmazással online vagy helyi biztonsági
másolatot készíthet az adatairól. A biztonsági mentést elvégezheti manuálisan, illetve az
adatok rendszeres mentéséhez bekapcsolhatja az automatikus biztonsági mentést.
A gyári adatok visszaállítása előtt ajánlott az Xperia™ Biztonsági mentés és visszaállítás
alkalmazással biztonsági másolatot készíteni az adatokról. Az alkalmazással az alábbi
adatokról készíthet biztonsági másolatot egy online fiókba, SD-kártyára vagy külső USB-
tárolóeszközre, amelyet USB-állomásadapterrel csatlakoztatott a készülékéhez:
43
Ez a kiadvány internetes változata. © Csak magáncélú felhasználásra nyomtatható ki.
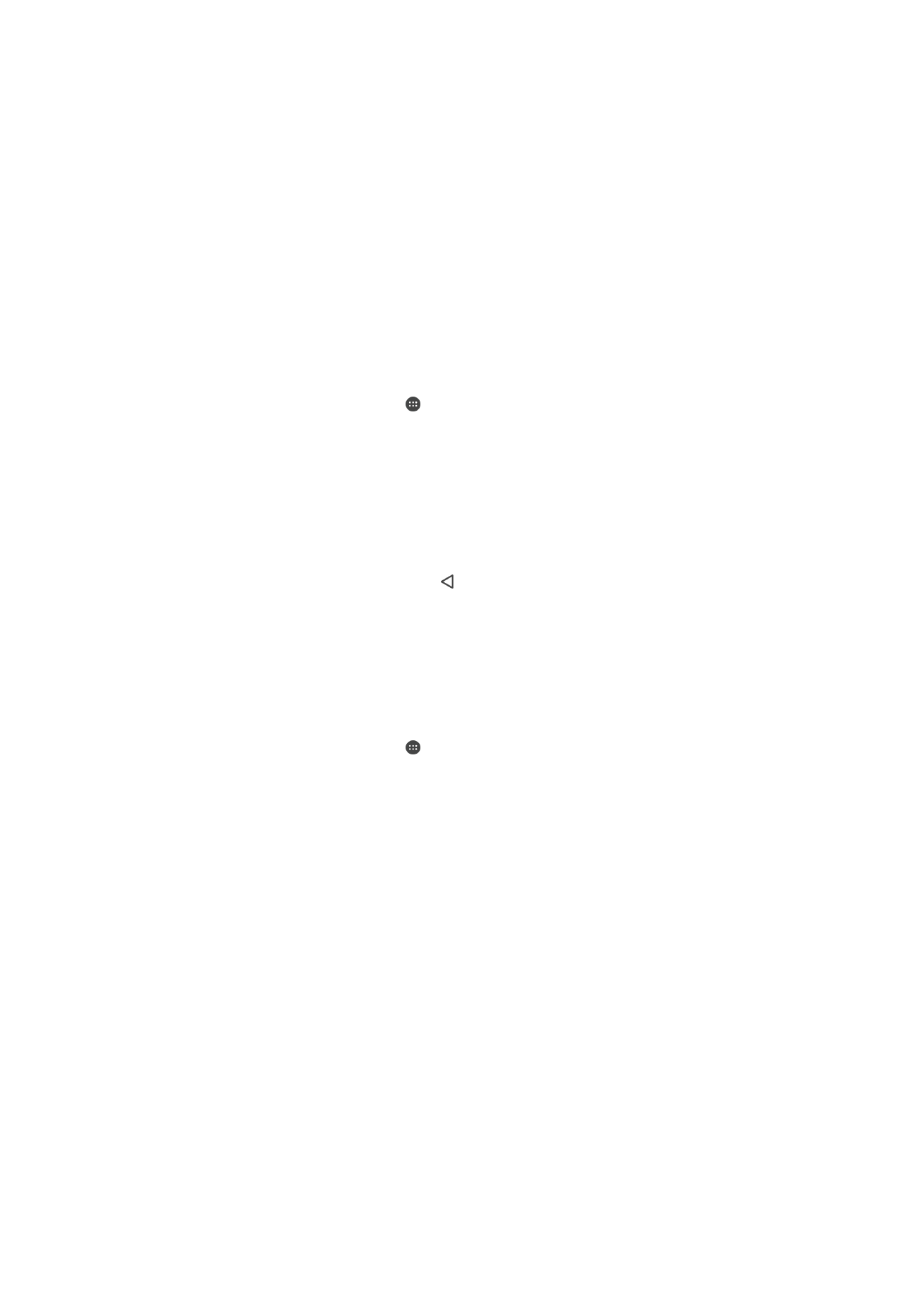
•
Könyvjelzők
•
Névjegyek és hívásnapló
•
Beszélgetések
•
Naptáradatok
•
E-mail fiókok
•
Wi-Fi hálózatok
•
A készülék beállításai
•
Alkalmazások
•
Az Xperia™ kezdőképernyőjének elrendezése
Az automatikus biztonsági mentési funkció beállítása
1.
Ha USB-tárolóeszközre készít biztonsági másolatot a tartalomról, győződjön meg
arról, hogy a tárolóeszköz az USB-állomásadapterrel csatlakozik a készülékhez.
Ha SD-kártyára készít biztonsági mentést, gondoskodjon arról, hogy az SD-kártya
megfelelően legyen behelyezve a készülékbe. Ha egy online fiókba szeretne
biztonsági másolatot készíteni, gondoskodjon arról, hogy be legyen jelentkezve
Google™-fiókjába.
2.
A Kezdőképernyőn koppintson az ikonra.
3.
Keresse meg a
Beállítások > Bizt. mentés és visszaállítás menüpontot, és
koppintson rá.
4.
Az
Xperia™ Biztonsági mentés és visszaállítás csoportban koppintson az Aut.
biztonsági mentés gombra.
5.
Az automatikus biztonsági mentési funkció engedélyezéséhez koppintson a ki-be
kapcsolóra.
6.
Adja meg a biztonsági mentés gyakoriságát, a biztonságimásolat-fájlok helyét, a
biztonsági mentés idejét és hogy milyen típusú adatokról készít biztonsági
másolatot.
7.
A beállítások mentéséhez koppintson a ikonra.
Tartalom biztonsági mentése manuálisan
1.
Ha USB-tárolóeszközre készít biztonsági másolatot a tartalomról, győződjön meg
arról, hogy a tárolóeszköz az USB-állomásadapterrel csatlakozik a készülékhez.
Ha SD-kártyára készít biztonsági másolatot, ellenőrizze, hogy az SD-kártya
megfelelően be van-e helyezve a készülékbe. Ha egy online fiókba szeretne
biztonsági másolatot készíteni, gondoskodjon arról, hogy be legyen jelentkezve
Google™-fiókjába.
2.
A Kezdőképernyőn koppintson az ikonra.
3.
Keresse meg a
Beállítások > Bizt. mentés és visszaállítás menüpontot, és
koppintson rá.
4.
Az
Xperia™ Biztonsági mentés és visszaállítás csoportban koppintson az
Egyebek elemre.
5.
Koppintson a
Kézi biztonsági mentés gombra, és válassza ki a biztonsági mentés
célhelyét, valamint az adatok típusát, amelyekről biztonsági másolatot szeretne
készíteni.
6.
Koppintson a
Biztonsági mentés gombra.
7.
Az adatok biztonsági mentése után koppintson a
Befejezés gombra.
44
Ez a kiadvány internetes változata. © Csak magáncélú felhasználásra nyomtatható ki.
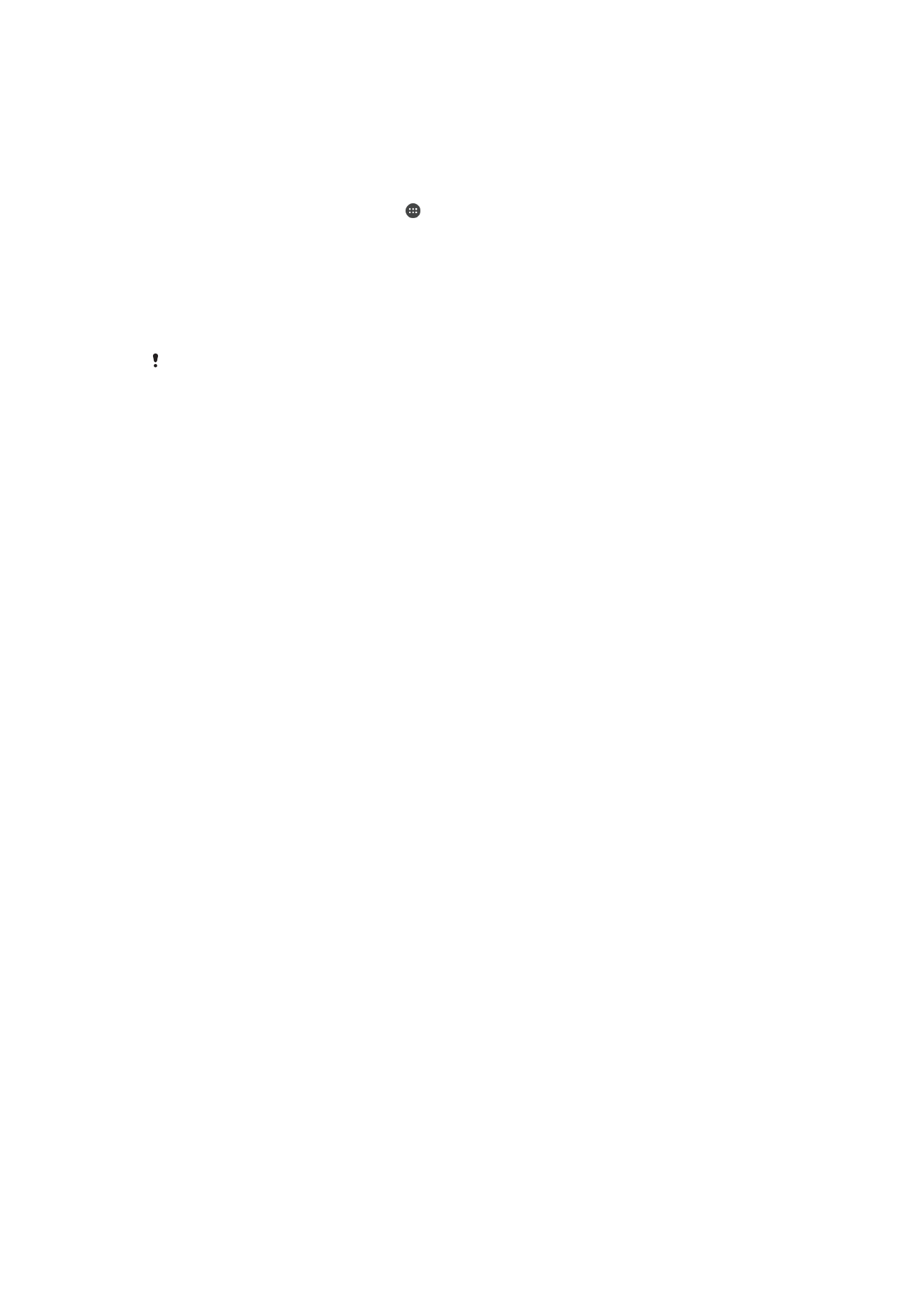
Tartalom visszaállítása biztonsági másolatból
1.
Ha USB-tárolóeszközről szeretne tartalmat visszaállítani, győződjön meg arról,
hogy a tárolóeszköz az USB-állomásadapterrel csatlakozik az eszközhöz. Ha SD-
kártyáról kíván tartalmat visszaállítani, ellenőrizze, hogy az SD-kártya megfelelően
be van-e helyezve az eszközbe. Ha egy online fiókból szeretne tartalmat
visszaállítani, gondoskodjon arról, hogy be legyen jelentkezve Google™-fiókjába.
2.
A Kezdőképernyőn koppintson az ikonra.
3.
Keresse meg a
Beállítások > Bizt. mentés és visszaállítás menüpontot, és
koppintson rá.
4.
Koppintson az
Xperia™ Biztonsági mentés és visszaállítás csoportban a Adatok
visszaállítása elemre, és válassza ki a visszaállítás forrását, valamint a
visszaállítandó adatok típusát.
5.
Koppintson a
Adatok visszaállítása ikonra.
6.
A tartalom visszaállítása után koppintson a
Befejezés gombra.
Ne feledje, hogy a biztonsági mentés után végzett adat- és beállításmódosítások (az
alkalmazások letöltését is ideértve) elvesznek a visszaállítási művelet során.
45
Ez a kiadvány internetes változata. © Csak magáncélú felhasználásra nyomtatható ki.