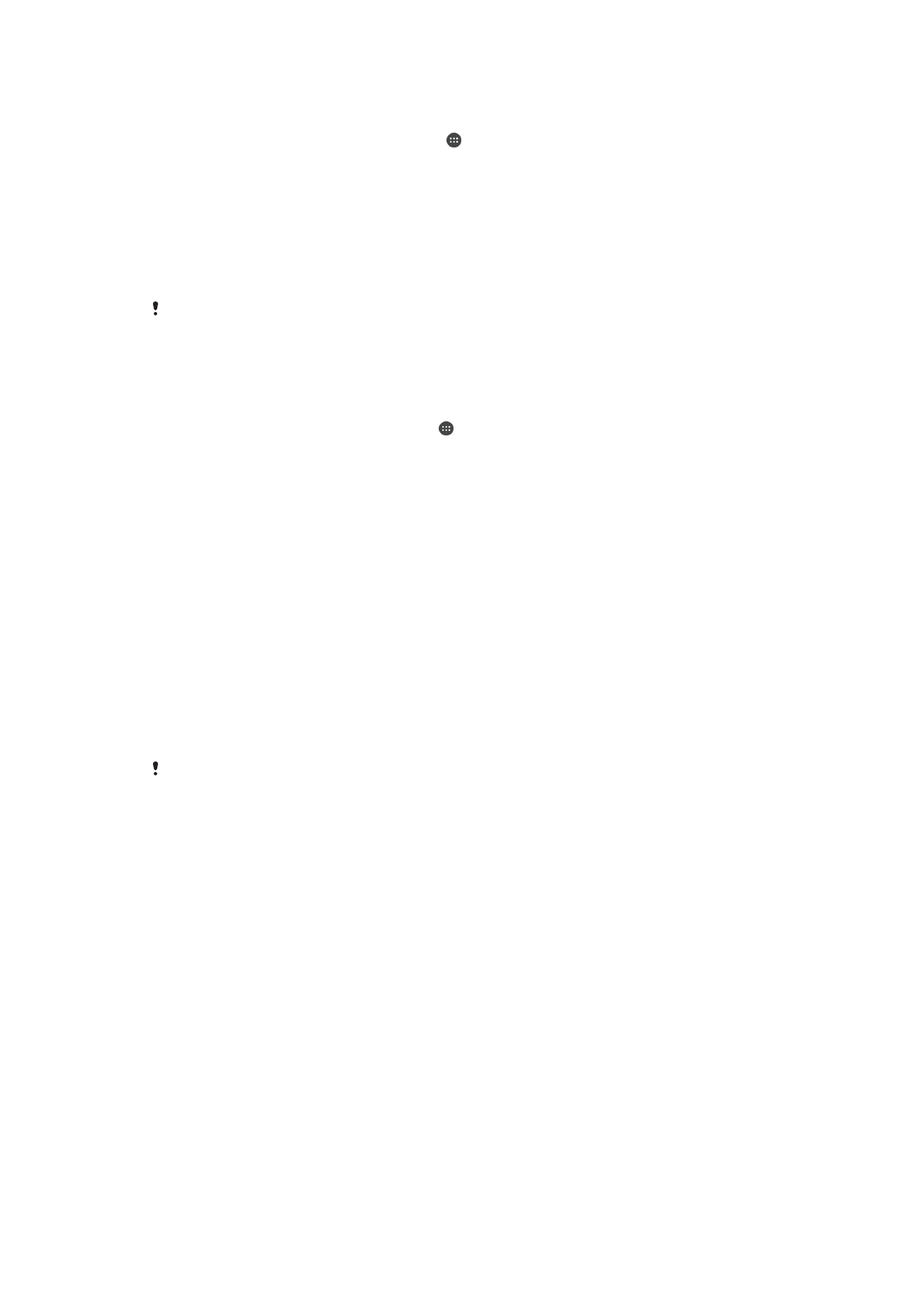
Mehrere Benutzerkonten
Ihr Gerät unterstützt mehrere Benutzerkonten, sodass sich verschiedene Benutzer
einzeln beim Gerät anmelden und es verwenden können. Mehrere Benutzerkonten
eignen sich besonders in Situationen, wenn Sie dasselbe Gerät mit anderen Personen
teilen oder Ihr Gerät vorübergehend jemandem ausleihen. Der Benutzer, der das Gerät
zum ersten Mal einrichtet, wird zum Besitzer des Geräts. Nur der Besitzer kann die
Konten anderer Benutzer verwalten. Neben dem Besitzerkonto gibt es noch zwei weitere
Arten von Konten:
•
Regelmäßige Benutzer: Diese Kontenart eignet sich für jemanden, der Ihr Gerät
regelmäßig nutzt.
•
Gast: Das Gastkonto bietet sich für jemanden an, der Ihr Gerät nur vorübergehend
benutzen möchte.
Einige Funktionen stehen nur dem Besitzer zur Verfügung. Beispielsweise kann nur der
Besitzer Downloads von anderen Quellen als Google Play™ gestatten.
Informationen zu Konten für regelmäßige Benutzer
Indem Sie Konten für regelmäßige Benutzer hinzufügen, können Sie anderen Benutzern
erlauben, andere Startbildschirme, Hintergründe und allgemeine Einstellungen
auszuwählen. Sie erhalten zudem separaten Zugriff auf Anwendungen und Speicherplatz
für Musikdateien und Fotos. Sie können bis zu drei Konten für regelmäßige Benutzer auf
Ihrem Gerät hinzufügen.
65
Dies ist eine Internetversion dieser Publikation. © Druckausgabe nur für den privaten Gebrauch.
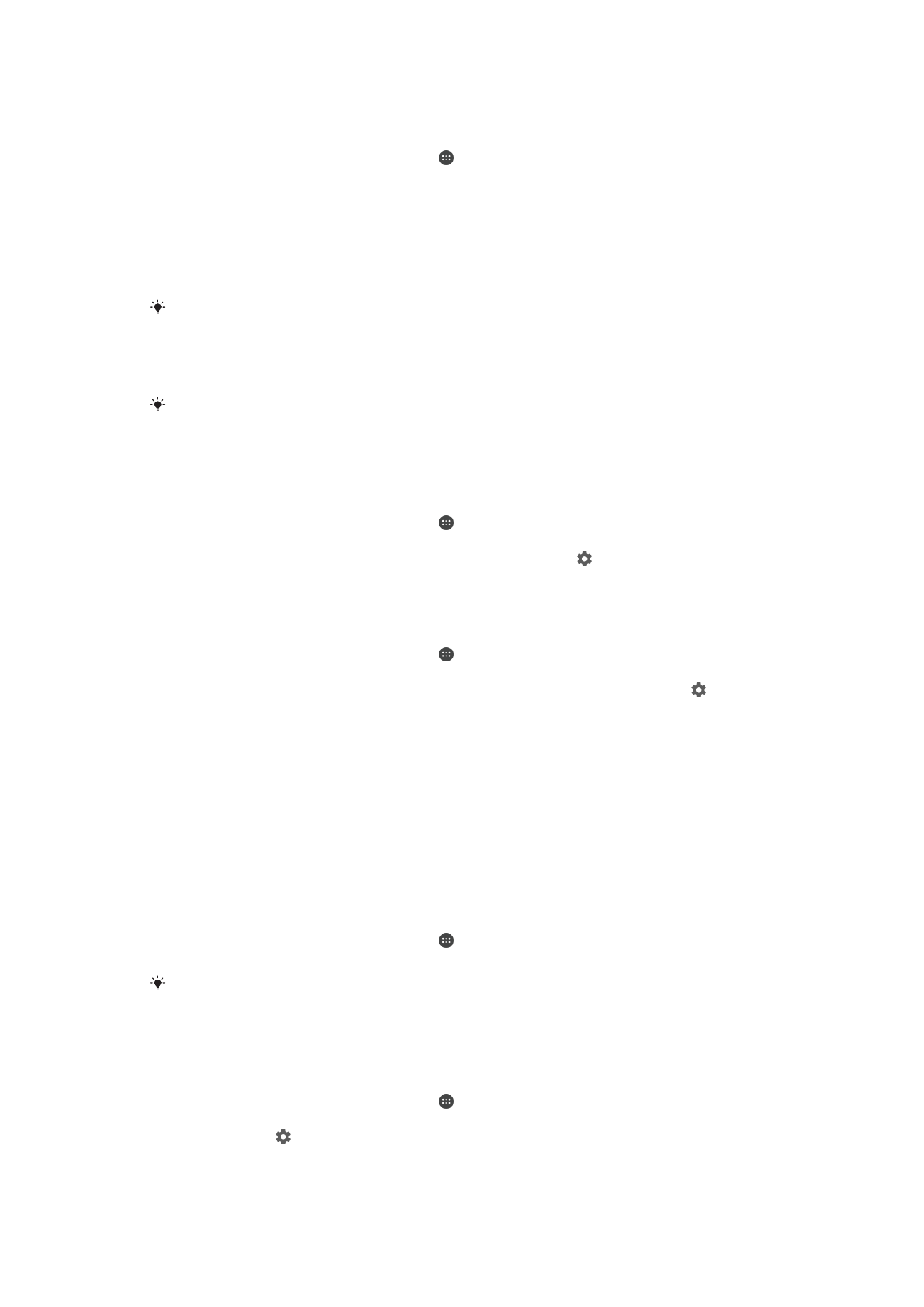
So fügen Sie Konten für regelmäßige Benutzer hinzu:
1
Stellen Sie sicher, dass Sie als Besitzer angemeldet sind, also als die Person, die
das Gerät zum ersten Mal eingerichtet hat.
2
Tippen Sie auf dem Startbildschirm auf .
3
Tippen Sie auf
Einstellungen > Benutzer > Nutzer hinzufügen.
4
Tippen Sie auf
OK. Das neue Konto wird erstellt.
5
Tippen Sie auf
EINRICHTEN. Der Bildschirm wird gesperrt und ein Symbol mit
dem neu hinzugefügten Benutzer wird in der oberen rechten Ecke angezeigt.
6
Entsperren Sie den Bildschirm, indem Sie nach oben wischen.
7
Befolgen Sie zum Einrichten des Kontos für den Benutzer die Anweisungen auf
dem Bildschirm.
Falls die Person, die das neue Konto verwenden wird, das Konto einrichten möchte, aber zur
Zeit nicht verfügbar ist, können Sie in Schritt 5 auf
NICHT JETZT tippen. Wenn der Benutzer
bereit ist, kann er die Option
Benutzer unter Einstellungen auswählen und das neue Konto
sehen, das als
Neuer Nutzer angezeigt wird. Tippen Sie einfach auf das Konto und befolgen
Sie die Anweisungen, um die Einrichtung abzuschließen.
Sie können auch auf jedem Bildschirm in der Statusleiste ein Konto für einen regelmäßigen
Benutzer hinzufügen. Ziehen Sie die Statusleiste einfach mit zwei Fingern nach unten und
tippen Sie auf das Benutzer-Symbol und tippen Sie auf
Nutzer hinzufügen.
So erlauben Sie einem regelmäßigen Benutzer, Anrufe zu tätigen:
1
Stellen Sie sicher, dass Sie als Eigentümer angemeldet sind.
2
Tippen Sie auf dem Startbildschirm auf .
3
Tippen Sie auf
Einstellungen > Benutzer.
4
Tippen Sie neben dem Namen des jeweiligen Benutzers auf und ziehen Sie
dann den Schieber neben
Anrufe aktivieren nach rechts.
So löschen Sie einen regelmäßigen Benutzer von Ihrem Gerät:
1
Stellen Sie sicher, dass Sie als Eigentümer angemeldet sind.
2
Tippen Sie auf dem Startbildschirm auf .
3
Tippen Sie auf
Einstellungen > Benutzer.
4
Tippen Sie neben dem Namen des Benutzers, den Sie löschen möchten, auf
und anschließend auf
Nutzer entfernen > Löschen.
Informationen zum Gäste-Konto
Wenn jemand Ihr Gerät nur vorübergehend benutzen möchte, dann können Sie ein
Gäste-Konto für diesen Benutzer aktivieren. Im Gastmodus startet Ihr Gerät als neu
installiertes System und nur mit den vorinstallierten Apps. Sobald der Gast Ihr Gerät nicht
mehr verwendet, können Sie die Sitzung löschen, sodass der nächste Gast neu
beginnen kann. Das Gäste-Konto ist vorinstalliert und kann nicht gelöscht werden.
So aktivieren Sie das Gäste-Benutzerkonto:
1
Vergewissern Sie sich, dass Sie als Eigentümer angemeldet sind, also als die
Person, die das Gerät zum ersten Mal eingerichtet hat.
2
Tippen Sie auf dem Startbildschirm auf .
3
Tippen Sie auf
Einstellungen > Benutzer > Gast.
Sie können das Gäste-Benutzerkonto auch auf jedem Bildschirm in der Statusleiste aktivieren.
Ziehen Sie die Statusleiste einfach mit zwei Fingern nach unten, tippen Sie auf das Benutzer-
Symbol und tippen Sie auf
Gast hinzufügen.
So erlauben Sie einem Gast das Tätigen von Anrufen:
1
Stellen Sie sicher, dass Sie als Besitzer angemeldet sind.
2
Tippen Sie auf dem Startbildschirm auf .
3
Tippen Sie auf
Einstellungen > Benutzer.
4
Tippen Sie auf neben
Gast und ziehen Sie dann den Schieber neben Anrufe
aktivieren nach rechts.
66
Dies ist eine Internetversion dieser Publikation. © Druckausgabe nur für den privaten Gebrauch.
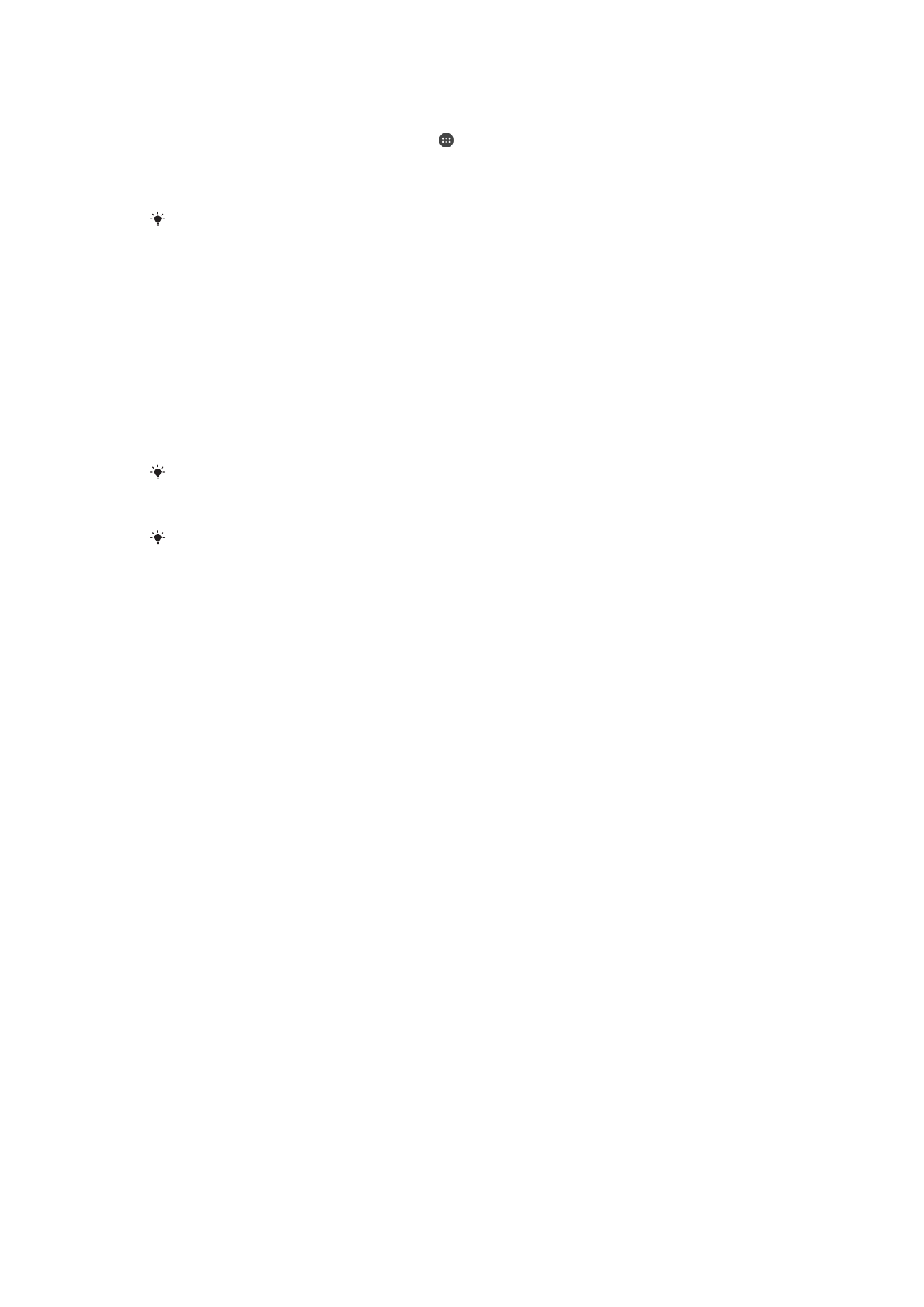
So löschen Sie die Daten einer Gästesitzung:
1
Stellen Sie sicher, dass Sie beim Gäste-Konto angemeldet sind.
2
Tippen Sie auf dem Startbildschirm auf .
3
Tippen Sie auf
Einstellungen > Benutzer.
4
Tippen Sie auf
Gast entfernen.
5
Tippen Sie auf
Entfernen.
Sie können die Gästesitzung auch von der Statusleiste auf jedem Bildschirm aus löschen,
solange Sie beim Gäste-Konto angemeldet sind. Ziehen Sie die Statusleiste einfach mit zwei
Fingern nach unten und tippen Sie auf das Benutzer-Symbol und tippen Sie auf
Gast
entfernen.
Wechseln zwischen mehreren Benutzerkonten
So wechseln Sie zwischen mehreren Benutzerkonten:
1
Um eine Liste der Benutzer anzuzeigen, ziehen Sie die Statusleiste mit zwei
Fingern nach unten und tippen Sie auf das Benutzersymbol in der rechten oberen
Ecke des Bildschirms.
2
Tippen Sie auf das Symbol für das Benutzerkonto, zu dem Sie wechseln möchten.
Die Bildschirmsperre für das Benutzerkonto wird angezeigt.
Wenn Sie zu dem Gäste-Konto wechseln, tippen Sie auf
Neu beginnen, wenn Sie die
vorherige Sitzung löschen möchten, oder tippen Sie auf
Ja, fortfahren, um mit der vorherigen
Sitzung fortzufahren.
Jeder Benutzer kann seine eigene Bildschirmsperre festlegen. Weitere Informationen finden
Sie unter
Bildschirmsperre
auf der Seite 12.
Einstellungen für Konten mit mehreren Benutzern
Es gibt drei unterschiedliche Einstellungen für Geräte mit mehreren Benutzern:
•
Einstellungen, die von allen Benutzern geändert werden können und alle Benutzer
betreffen. Zum Beispiel: Sprache, WLAN, Flugmodus, NFC und Bluetooth®.
•
Einstellungen, die nur ein einzelnes Benutzerkonto betreffen. Zum Beispiel: automatische
Datensynchronisierung, Bildschirmsperre, verschiedene hinzugefügte Konten und
Hintergrund.
•
Einstellungen, die nur für den Eigentümer sichtbar sind und alle Benutzer betreffen, zum
Beispiel VPN-Einstellungen.
67
Dies ist eine Internetversion dieser Publikation. © Druckausgabe nur für den privaten Gebrauch.